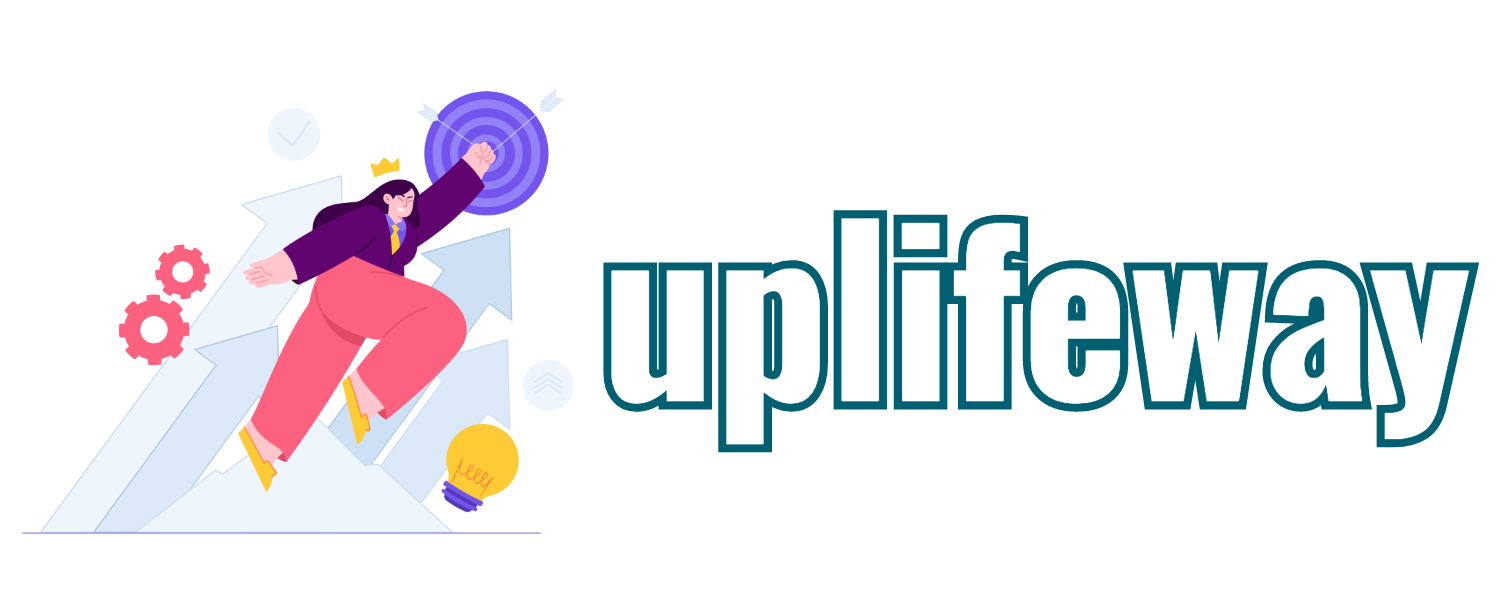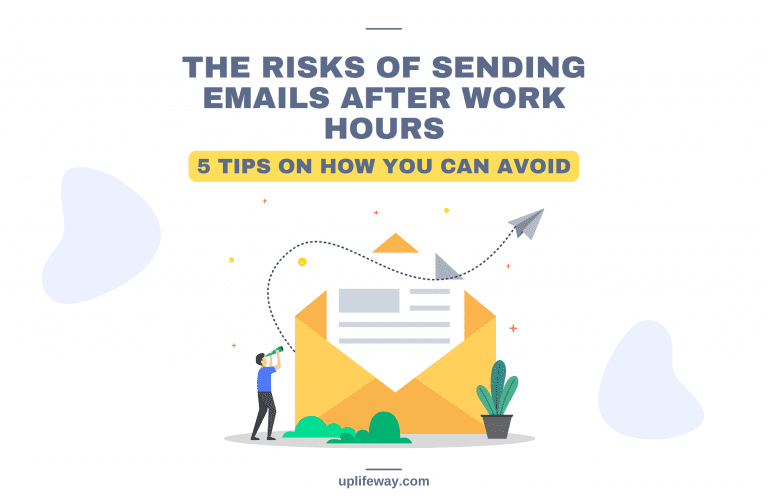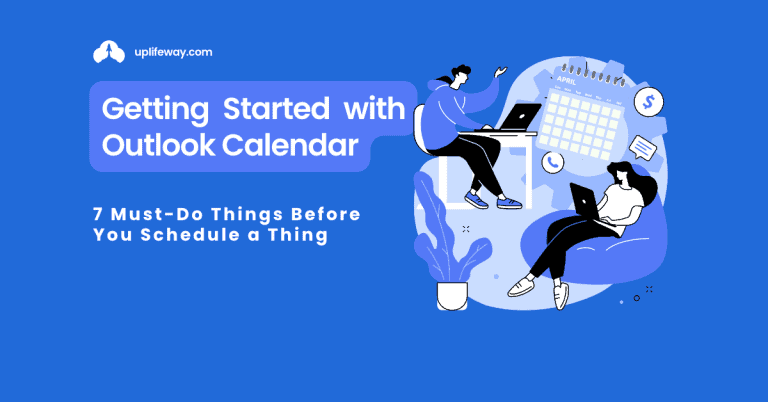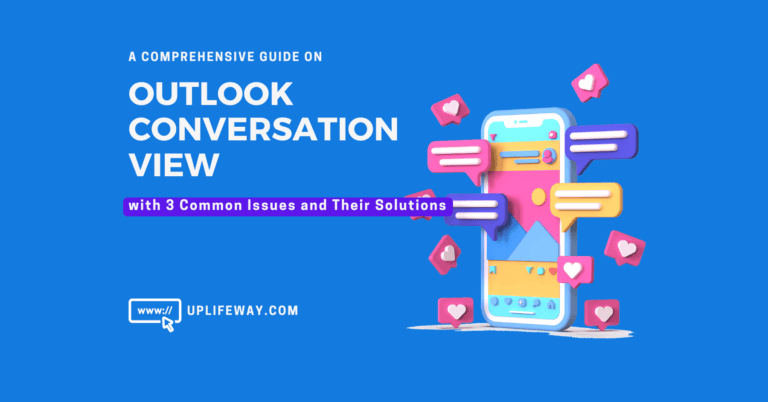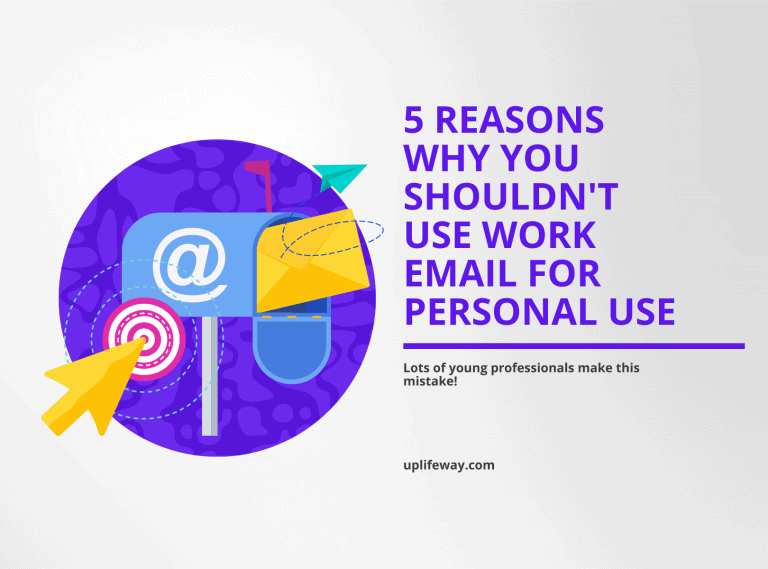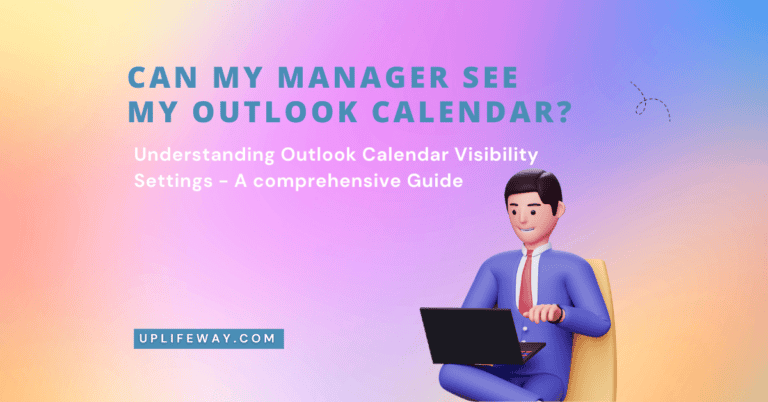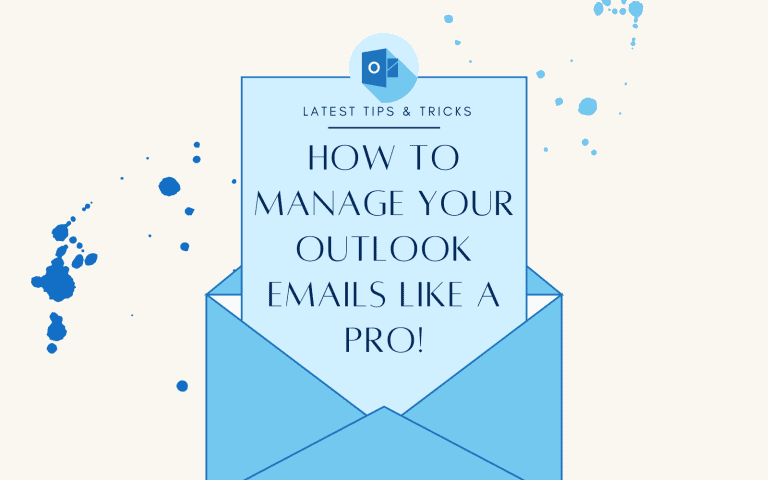How to Show Working Elsewhere in Outlook Calendar and 4 Ideal Scenarios for Its Use
Key Takeaway
- The “Working Elsewhere” status allows users to indicate that they are working remotely or from another location. This is helpful for letting colleagues know that they may not be available in person, but they are still available to work.
- It can be set by creating a calendar event and setting the status from a dropdown list in Outlook.
- Working Elsewhere is one of the 5 statuses available in Outlook calendar. Other Outlook statuses are Free, Busy, Out of Office, and Tentative.
Introduction
Are you working in a hybrid environment, where sometimes you work remotely and sometimes at the workplace? If so, Microsoft Outlook has a helpful feature called “Working Elsewhere Status” that can help you manage your calendar like a pro. You’re missing out on something special if you haven’t used this feature yet. This guide will explain the “Working Elsewhere” feature, how to use it, and when it’s most beneficial. So, get ready to learn how to efficiently manage your calendar with the help of Outlook’s “Working Elsewhere” feature.
Understanding ‘Working Elsewhere’ in Outlook Calendar
Many of us have seen the term ‘Working Elsewhere’ hanging around the corners of the Outlook Calendar and have been curious about it. This is perhaps one of the few less utilized features in Outlook calendar. This feature was first introduced in the Outlook 2013 version. Outlook Working Elsewhere status is a nifty feature that allows you to denote a flexible working style. This feature whispers to your colleagues that you’re working but not necessarily chained to your office desk. Perhaps you’re away at a conference, working remotely, or engrossed in a project that demands your undivided attention.
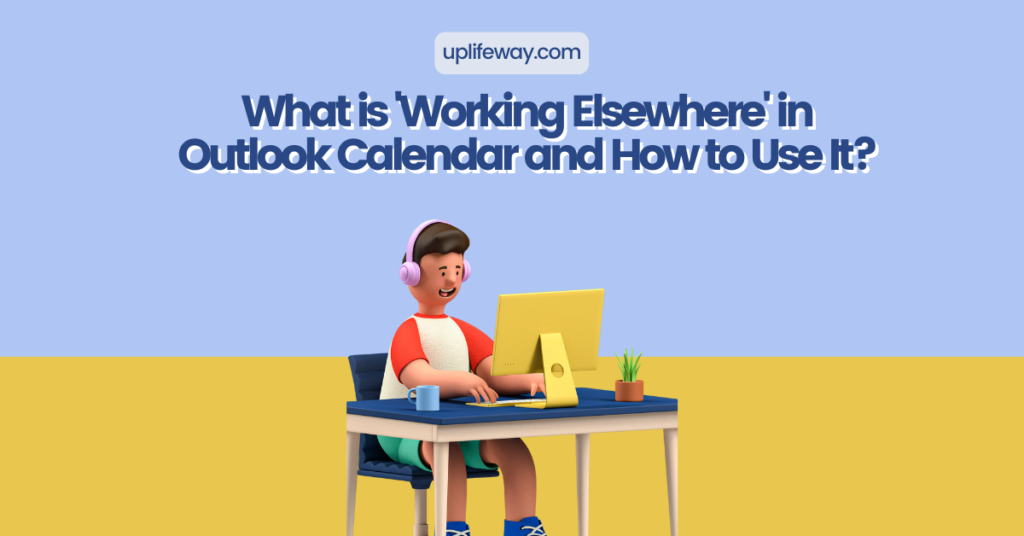
How to Show Working Elsewhere in Outlook Calendar
Now that you know what Working Elsewhere in Outlook, let’s explore how to utilize this feature effectively. Follow these simple steps to indicate your availability and location:
Step 1 – Open Outlook Calendar: Launch Outlook and navigate to the Calendar tab.
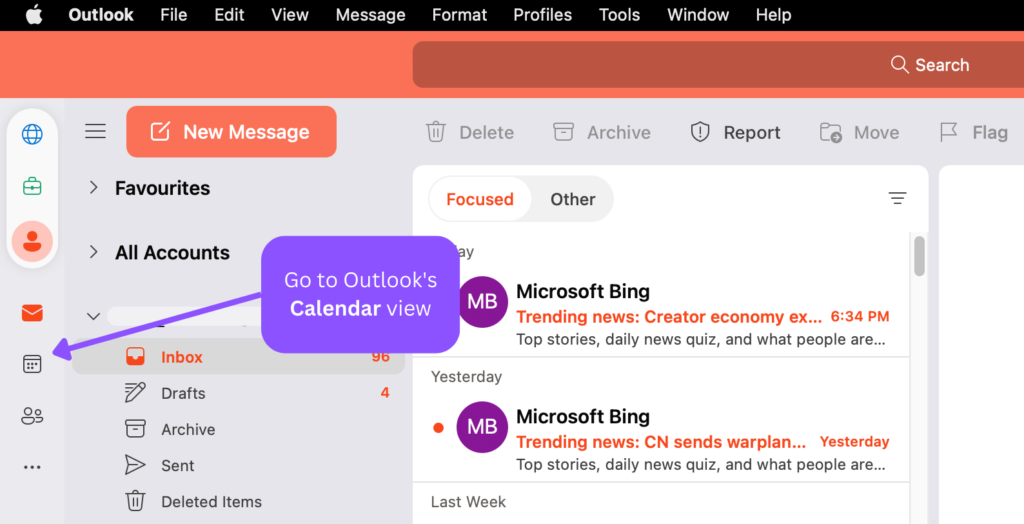
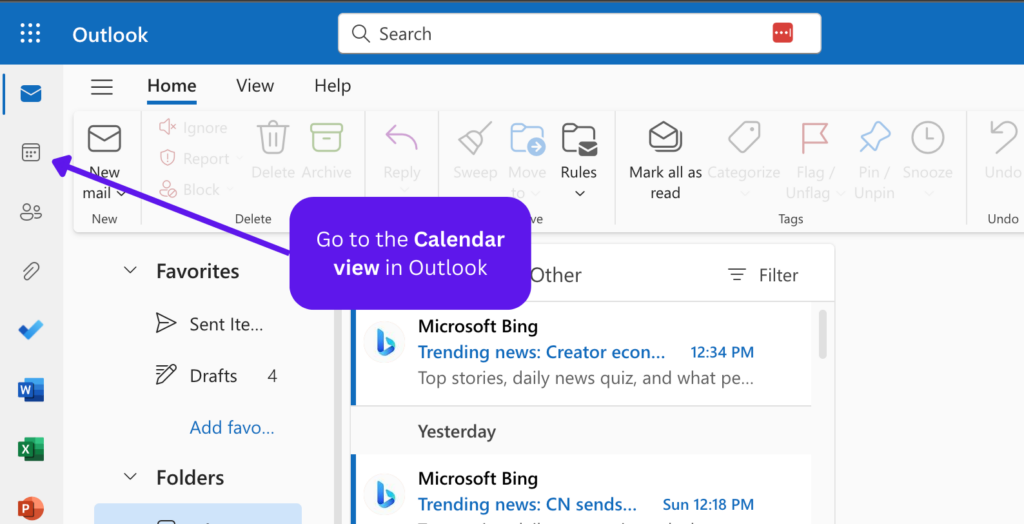
Step 2 – Choose the Date and Time: Navigate to the date and time when you’ll be working elsewhere or unavailable.
Step 3 – Click on “New Appointment”: Create a new appointment or event for the selected time range.
Step 4 – Add Event Details: Enter the event details, including the title, location (if applicable), and any additional notes.
Step 5 – Set “Show As” Status: In the appointment window, go to the “Show As” drop-down menu and choose “Working Elsewhere.”
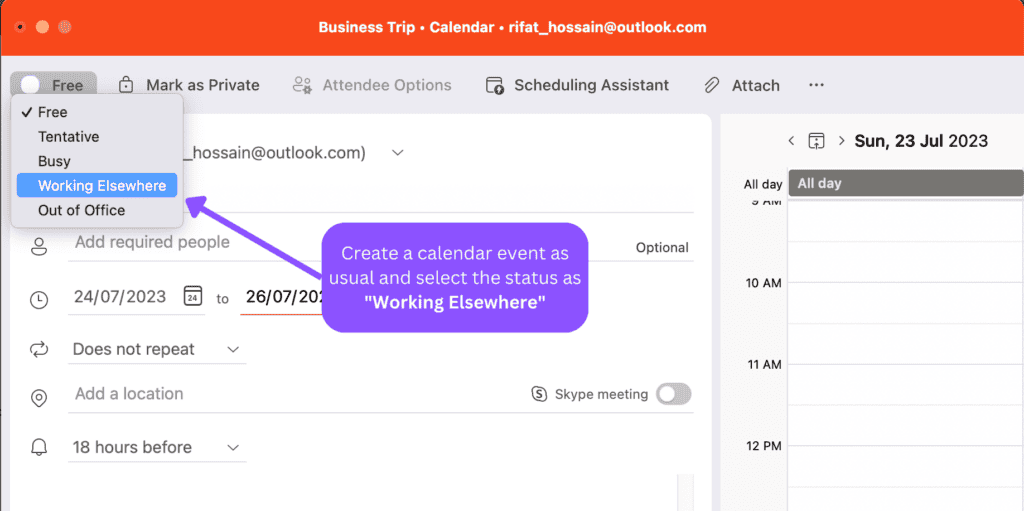
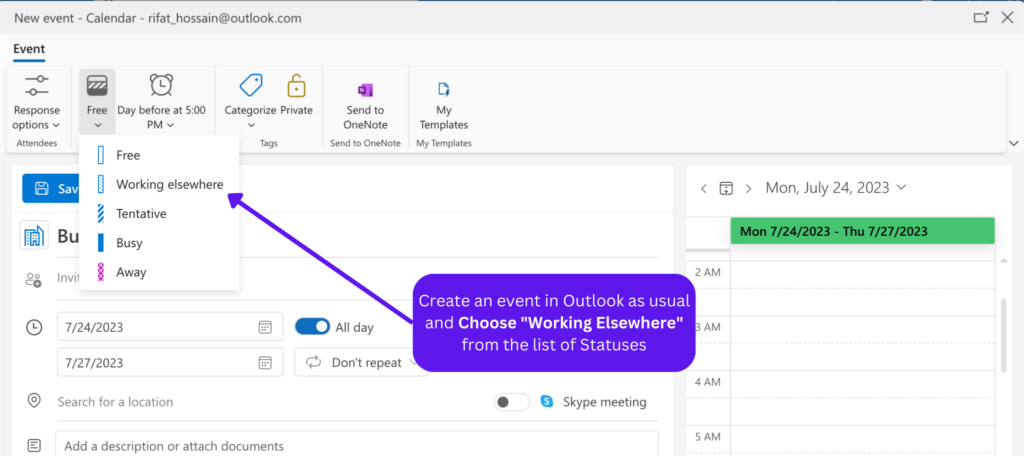
Step 6 – Save the Event: Click “Save & Close” to save the event with the “Working Elsewhere” status.
Your Outlook Calendar will now display the “Working Elsewhere” status during the specified time range, indicating your unavailability to others.
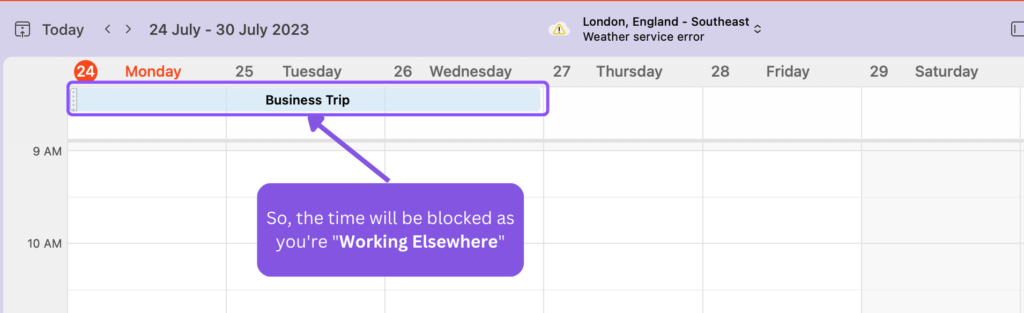
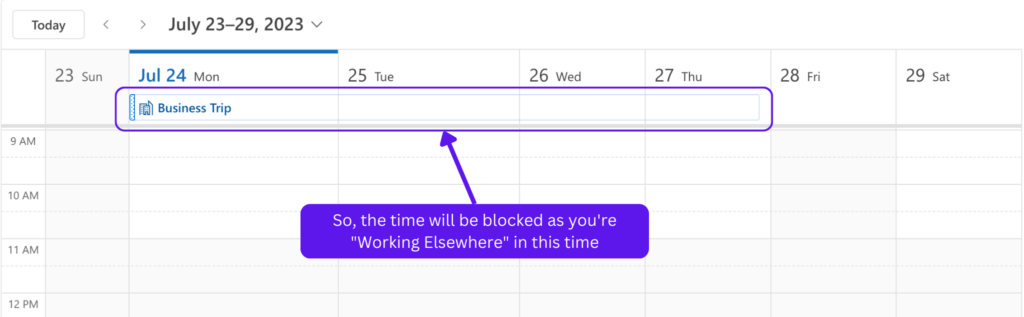
You might be interested in how to reply to an email with a meeting invite in Outlook.
Quick Fact
Outlook Calendar’s “Working Elsewhere” feature syncs seamlessly across all your devices, ensuring you stay updated no matter where you access your calendar.
When to Use ‘Working Elsewhere’
Still, feeling lost on when exactly to show ‘working elsewhere’? Picture this. You’re traveling for a business meeting. You may not be in the office but you are still technically working. Or, imagine you’re tangled in the unruly threads of an intricate project. You may be physically present in the office but still grinding away at work. In short, ‘working elsewhere’ is for those times when you are committed to your work but not in your conventional workspace.
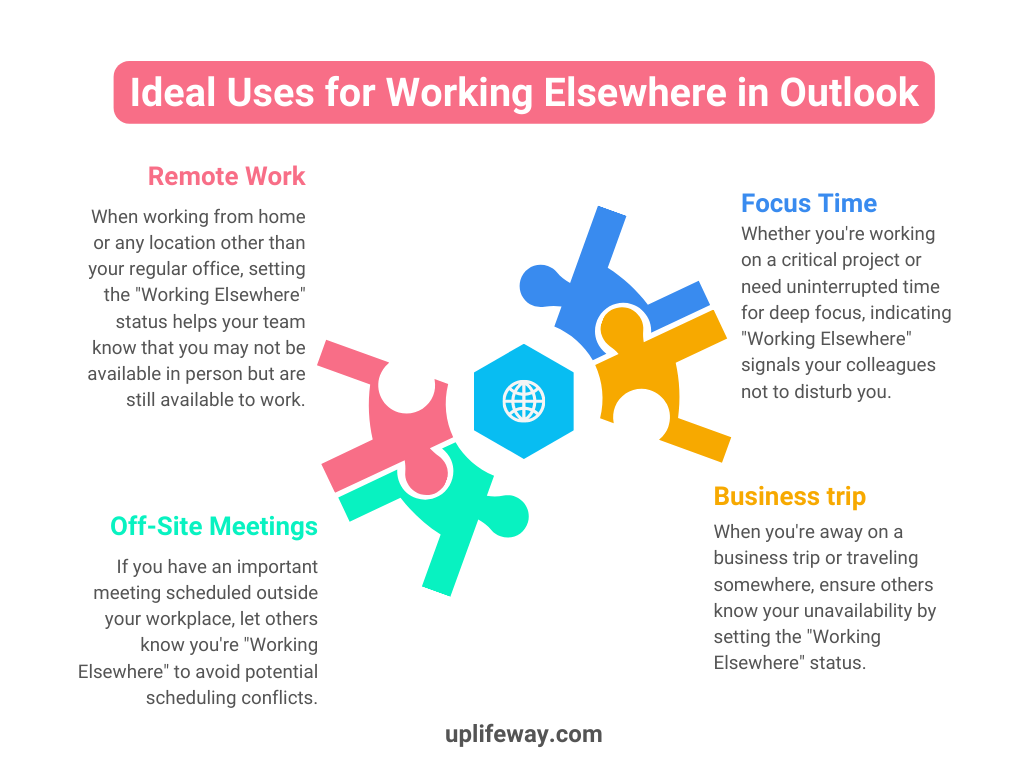
Here are 5 ideal and everyday situations where using this feature will demonstrate your professionalism:
- Remote Work: When working from home or any location other than your regular office, setting the “Working Elsewhere” status helps your team know that you may not be available in person but are still available to work.
- Off-Site Meetings: If you have an important meeting scheduled outside your workplace, let others know you’re “Working Elsewhere” to avoid potential scheduling conflicts.
- Focus Time: Whether you’re working on a critical project or need uninterrupted time for deep focus, indicating “Working Elsewhere” signals your colleagues not to disturb you.
- Business trip or Travel: When you’re away on a business trip or traveling somewhere, ensure others know your unavailability by setting the “Working Elsewhere” status.
You may be interested in how to duplicate a calendar invite in Outlook: 3 easy methods explained in step-by-step guide.
Pro Tip
If you have a recurring event where you’re regularly “Working Elsewhere,” you can set it up as a recurring appointment in Outlook Calendar for added convenience.
Advantages of Using ‘Working Elsewhere’
What difference can a simple feature make, you ask? Well, a lot, actually. ‘Working elsewhere’ is like wearing a badge that says, “Yes, I’m working, but not at my desk.” It leaves no room for misinterpretation about your availability. It enhances transparency, improves team coordination, and makes organizing meetings a breeze. Here are some obvious benefits of using Working Elsewhere status in the calendar:
- Streamline communication with colleagues about your availability.
- Prevent scheduling conflicts during remote work or off-site meetings.
- Enhance focus and productivity during dedicated work hours on a special project.
- Keep everyone informed about your travel and vacation plans.
Working Elsewhere Vs. Other Statuses
The sheer variety of statuses offered by Outlook Calendar can be dizzying. Before you get lost in the sea of these options, here’s a quick comparison to guide you.
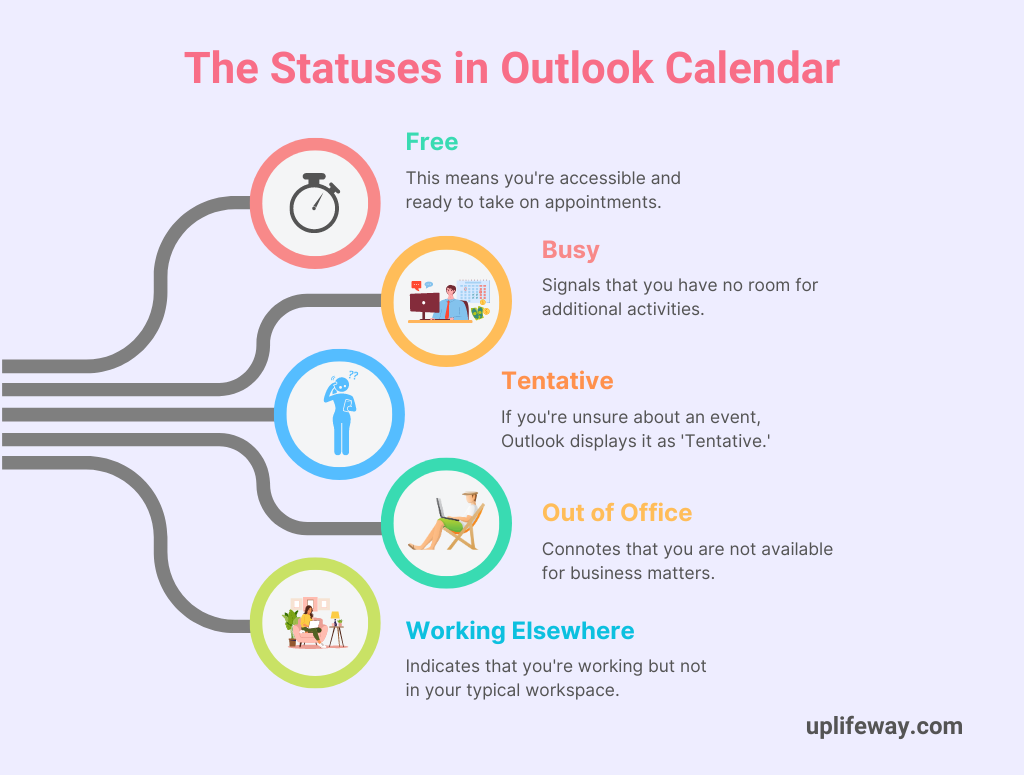
- Free: This means you’re accessible and ready to take on appointments.
- Busy: Signals that you have no room for additional activities.
- Tentative: If you’re unsure about an event, Outlook displays it as ‘Tentative.’
- Out of Office: Connotes that you are not available for business matters.
- Working Elsewhere: Indicates that you’re working but not in your typical workspace.
Final Words
So, when your next endeavor takes you to a remote project or immerses yourself in a research paper impulsively, remember to indicate your status as ‘Working Elsewhere.’ This will increase transparency with your team and allow you to continue your work without having to deal with unnecessary interruptions.”
Remember, while working elsewhere, you’re still part of the team. So, go ahead and take that leap into flexible working with ‘Working Elsewhere’ in Outlook Calendar at your side.
FAQ
Can I set up multiple “Working Elsewhere” events in my Outlook Calendar?
Absolutely! Outlook Calendar allows you to create multiple “Working Elsewhere” events to cover various periods of unavailability.
Will setting “Working Elsewhere” status decline meeting invitations during that time?
Setting the “Working Elsewhere” status won’t automatically decline invitations. It merely informs others about your unavailability.
Does Outlook working elsewhere show as busy?
No, selecting “Working Elsewhere” does not show you as “Busy” to your coworkers. It indicates to them that you’re not physically present in the office but still working. Unlike the “Busy” status, people can still schedule meetings with you without being notified that this event conflicts with another event already on your calendar.
What is the difference between working elsewhere and Out of Office in Outlook?
In Microsoft Outlook, these two settings are different kinds of statuses that you can set to let others know about your availability.
1. “Working Elsewhere” indicates that you are working but not in your usual workspace. When you set this status, others can see you are working but just not in your regular office. This option can be useful when working remotely or from a different location.
2. “Out of Office” is a status that signifies that you are not working or not available. This could mean you are on vacation, sick leave, or just out on personal leave. When you set this status, automatic reply messages can be enabled to notify others that send you messages that you won’t be able to respond right away as you will not be checking your emails during this period.
In terms of setting appointments, “out of office” takes precedence over “working elsewhere,” indicating that you are completely unavailable. Thus, the main difference boils down to your availability for work tasks.
How do I show working remotely in Outlook?
Follow the below steps to show in Outlook you are working remotely:
1. Open Outlook Calendar on your computer or device.
2. Create a new appointment or event for the time range when you’ll be working remotely.
3. Enter the event details, including the title and any additional notes.
4. Set the “Show As” status to “Working Elsewhere” in the appointment window.
5. Save the event, and Outlook will now display your status as “Working Elsewhere” during the specified time range, indicating that you are working remotely.
How do I change my working location in Outlook?
To change your working location in Outlook, follow these straightforward steps:
1. Open Outlook Calendar on your computer or device.
2. Create a new appointment or event for the time range when your working location will change.
3. Enter the event details, including the title and any additional notes.
4. Set the “Location” field to the new working location you want to display.
5. Save the event, and Outlook will now show your updated working location during the specified time range.
Following these steps, you can easily inform your colleagues and contacts about your new working location in Outlook Calendar.
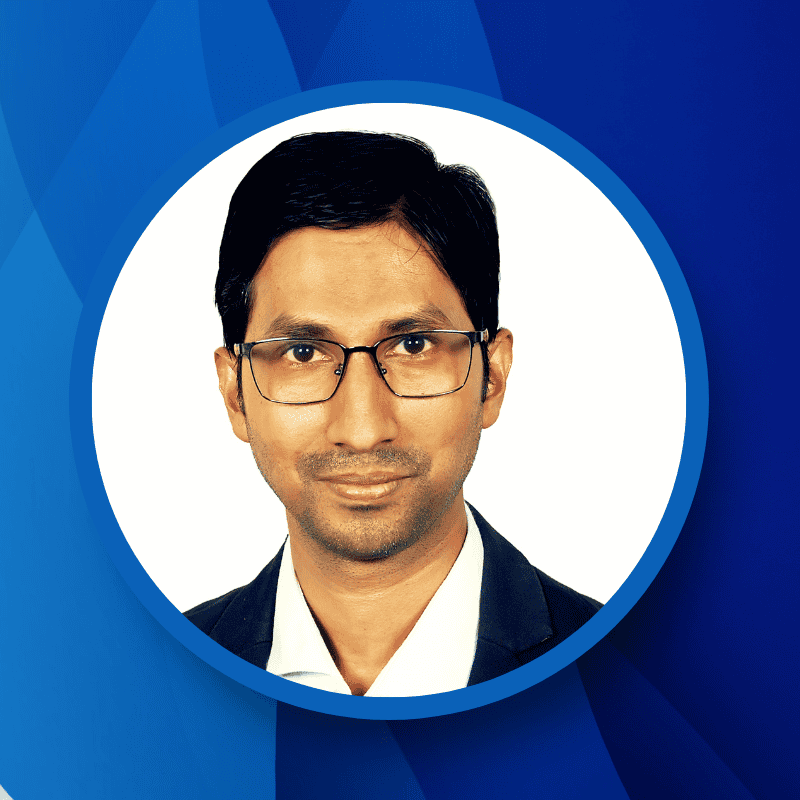
“Hey there, welcome to UplifeWay.com! I’m Rifat Hossain, a Microsoft 365 certified trainer with a background in Advanced Engineering Management. Currently, I’m navigating the tech landscape as the Digital Services Manager at Coats, providing a unique perspective on technology in the professional world.
My journey, fueled by a passion for helping others, has led to the creation of this blog. UplifeWay.com is your go-to source for mastering Microsoft Office applications and elevating your digital literacy. Join me on the exciting journey of smart productivity at UplifeWay.com – let’s explore the world of tech together!”