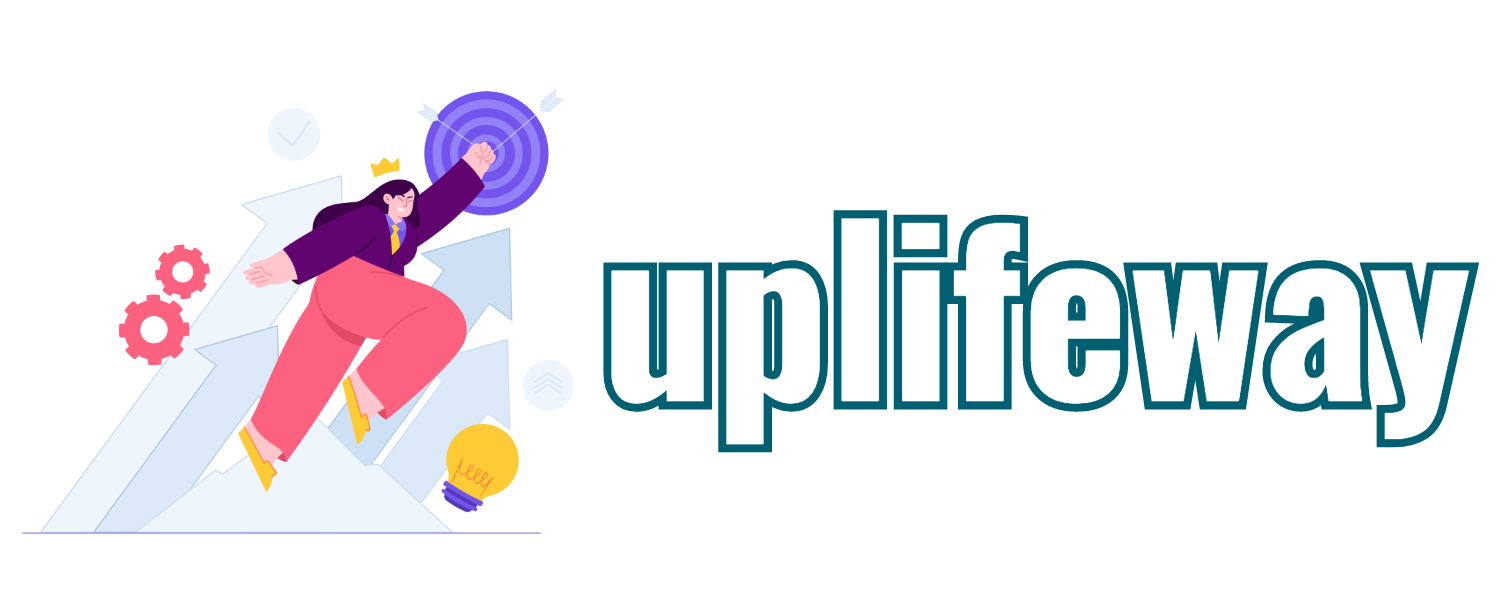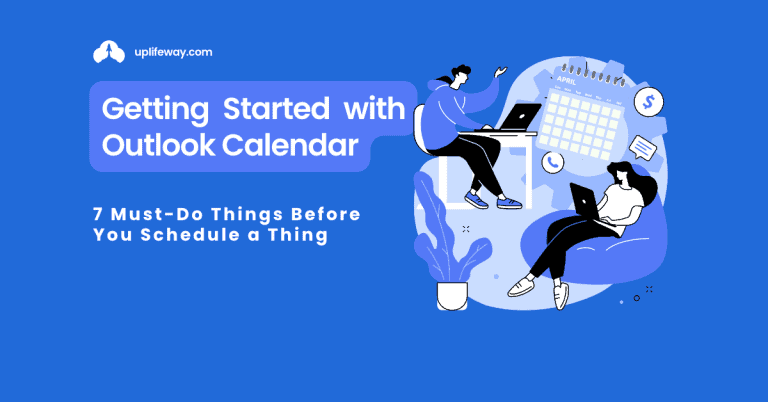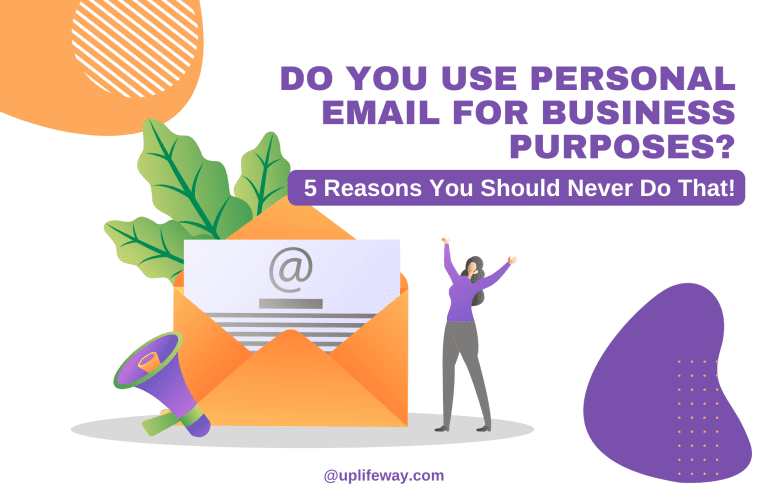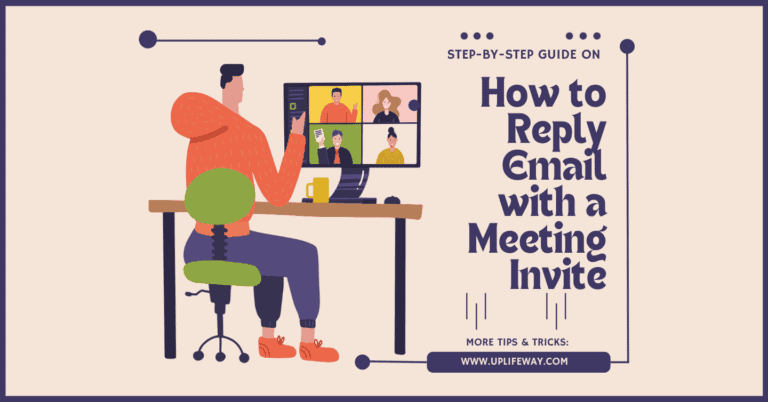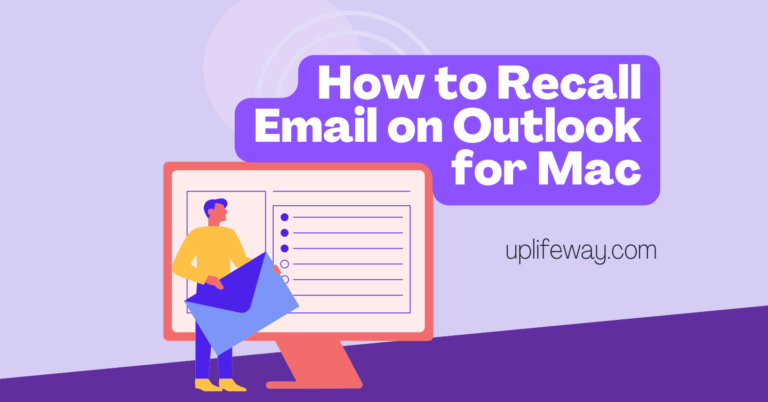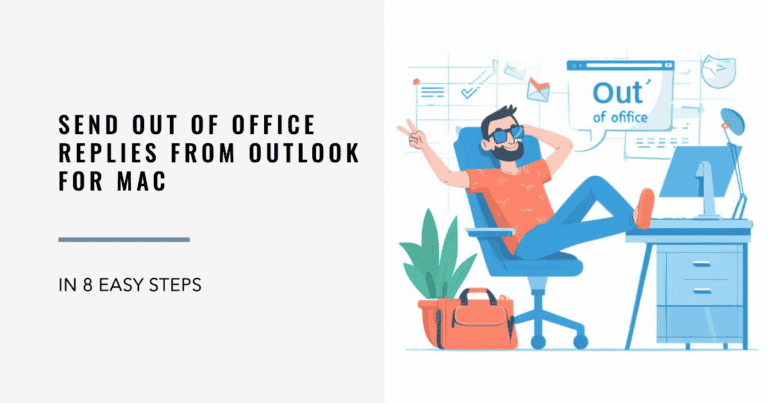Outlook Conversation View: A Comprehensive Guide (with 3 Common Issues and Their Solutions)
Key Takeaway
- The Outlook Conversation View is a robust feature that streamlines email management by grouping emails with the same subject line into a single thread.
- With Conversation View, you can view all emails pertaining to a conversation in one place, aiding in coherent communication and preventing the loss of important emails.
- To use Conversation View, navigate to the ‘View’ menu, select ‘Show as Conversations’, and choose whether to apply this to all mailboxes or the current folder.
- Customizing the view is also possible.
- If you wish to revert to the traditional date view, you can do so.
Introduction
Navigating through an overflowing inbox, keeping track of email threads, and locating an old email from a thread can be daunting. The challenge often results in wasted time, missed communications, and, at times, lost opportunities. Luckily, there’s a solution to transform how you manage your emails. Microsoft Outlook offers a feature – the Outlook Conversation View – that organizes your emails intuitively and efficiently. This blog post unravels the mechanics of this revolutionary feature, aiming to transform your email management experiences. Stick around to master the art of streamlined email conversations. This article will walk you through how it works and the adjustments you can make for a customized experience, whether you’re using Outlook 365 or the Outlook app on Android or iPhone.
Recommended Reading: Have you ever considered showing declined meetings in Microsoft Outlook Calendar? There are 2 easy solutions!
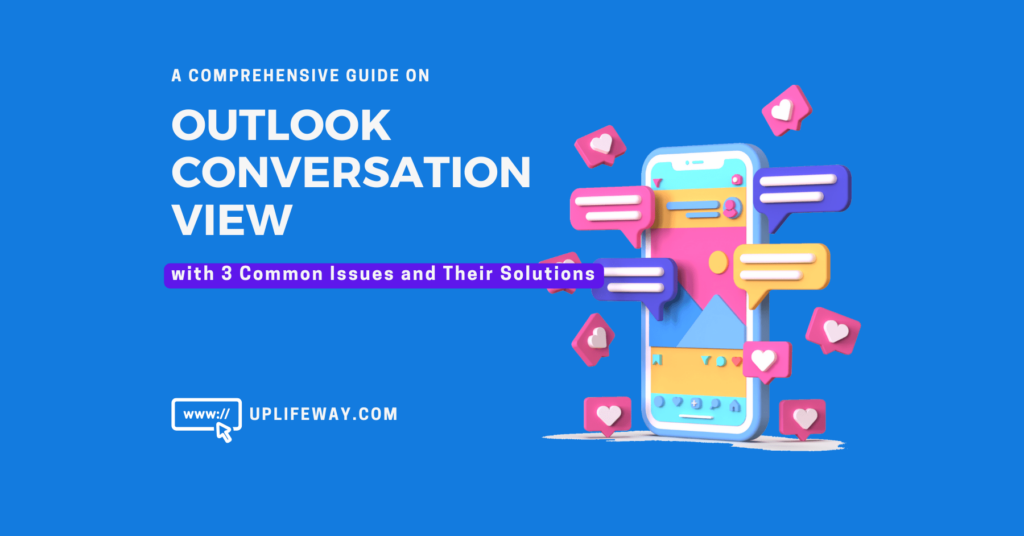
Understanding the Outlook Conversation View
Outlook Conversation View is designed to simplify email management. Conversations include all the messages in a thread with the same subject line, providing a coherent view of back-and-forths that may otherwise be scattered across your inbox.
Let’s assume you have had back-and-forth emails on a certain topic with a client that’s gone on for multiple days. Now, if you need to check on something from that conversation in a traditional view of Outlook, you will have to navigate through all the emails for the last few days. But using the conversation view will make it super simple, where you will find all the emails… the replies and re-replies are grouped together within the same thread.
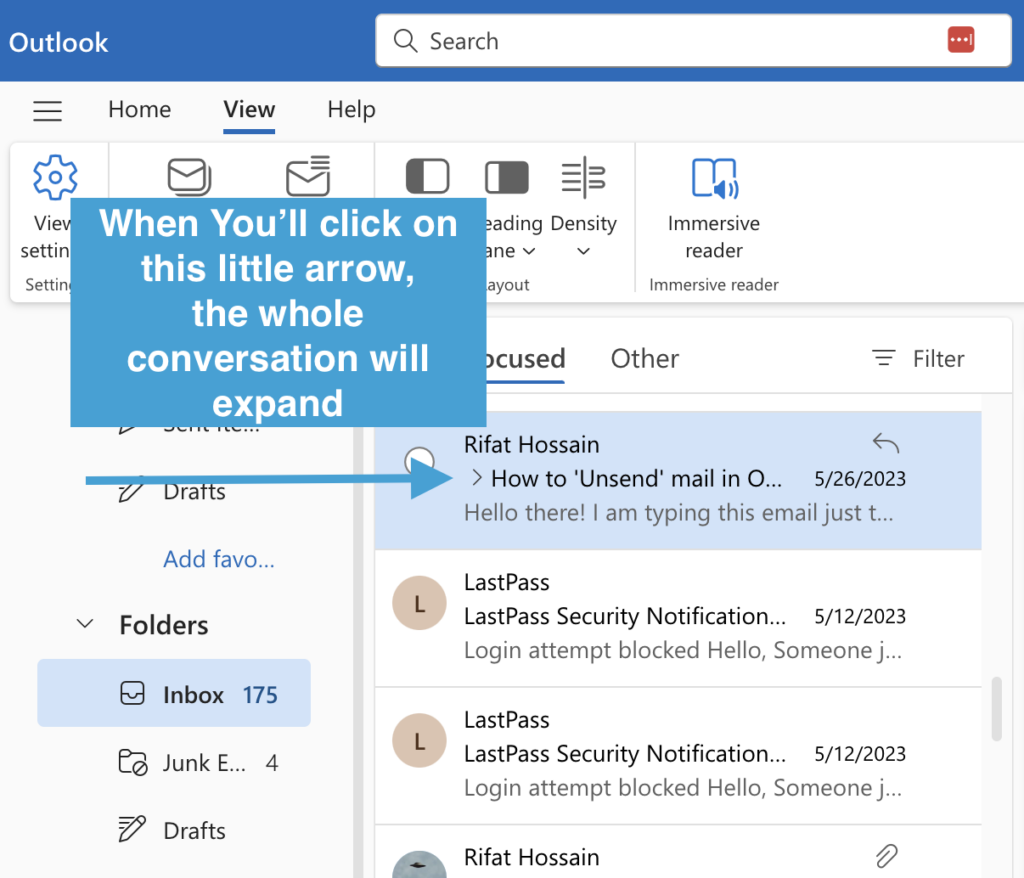

How does Outlook’s conversation view work?
By default, Conversation View is enabled when you add accounts to Outlook. In this mode, emails with the same subject are grouped together, with the newest on top, and move to the top of your inbox whenever a new message arrives. This helps to keep the chain emails together, keeping your inbox neat and organized.
Outlook Conversation View Settings
To use the Conversation View, select ‘Show as Conversations’ from the ‘View’ menu. You can apply this view to all mailboxes or only the current folder.

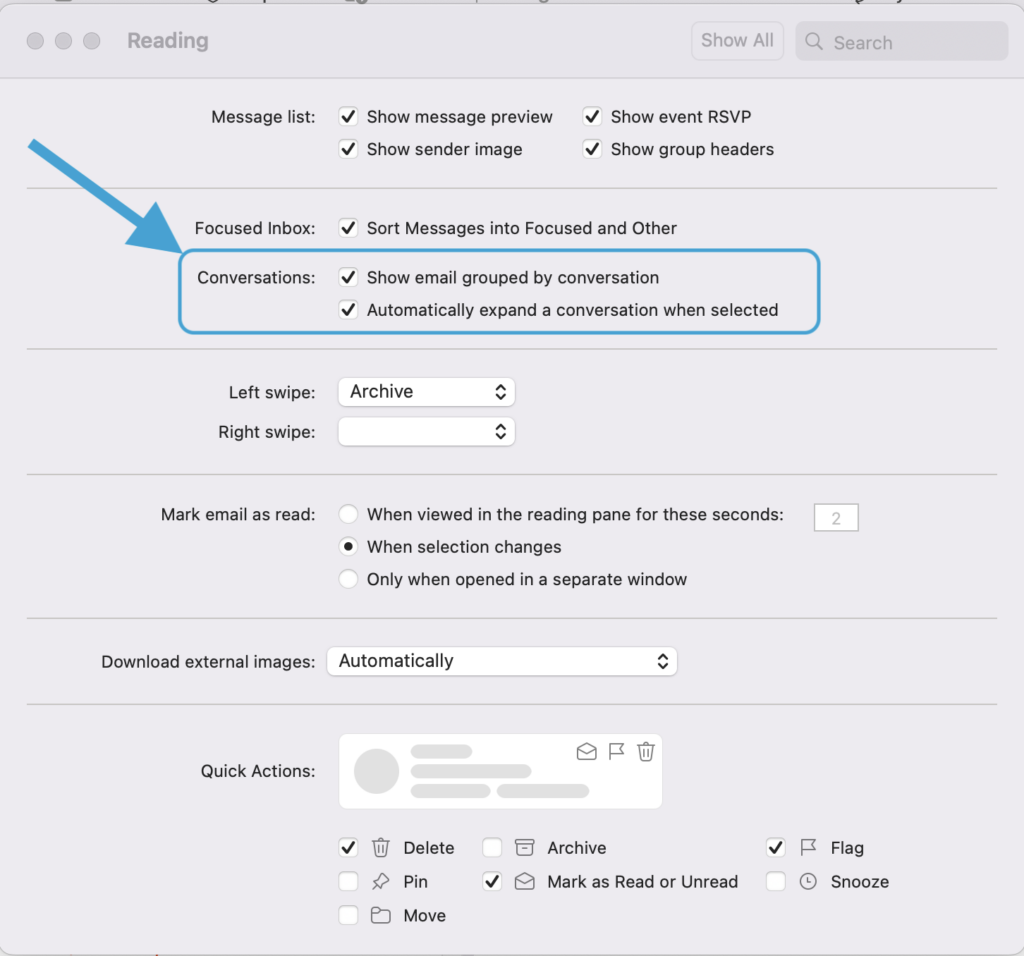

From the same menu, you can access ‘Conversation Settings’ to adjust the behavior of the conversation view. Here are the available options:

Show Messages from Other Folders
This option will display messages in the conversation that have been moved to other folders and your sent messages that are stored in your Sent Items folder.
Show Senders Above the Subject
By selecting this option, the sender’s name will be displayed at the top of the conversation rather than the conversation subject.
Always Expand Selected Conversation
This setting applies only to the currently selected conversation. The conversation selected when you enable this will always appear as expanded.
Use Classic Indented View
Classic indented view shows messages in the conversation indented based on their position within the conversation.
Managing Conversation View on Outlook 365 App
The Outlook 365 app for Android and iPhone supports Conversation View with some platform-specific adjustments. For Android and iPhone users, Conversation View can be enabled or disabled through app settings.
Recommended Reading: Read this article if (like many others) you are also wondering, “Can My Manager See My Outlook Calendar?
Troubleshooting Outlook Conversation View Issues
Why can’t I use conversation view in Outlook?
You might face some issues while using Conversation View, like missing emails, replies not showing, or the ‘Show as conversations’ option being greyed out. Here are a few troubleshooting tips:
Outlook Conversation View Not Showing Sent Items and Shared Mailbox
If you are experiencing issues with Outlook Conversation View not displaying sent items or emails from a shared mailbox, check ‘show messages from other folders’.
Show as Conversations Does Not Show Sent Items
If sent emails are not visible in the conversation thread, ensure that ‘Show Messages from Other Folders’ is checked in the Conversation Settings.
Outlook Show as Conversations Greyed Out
At times, the ‘Show as Conversations’ option may be greyed out, preventing you from toggling it on or off. This usually happens if you have multiple messages selected in the message list. Select only a single message to enable the conversation view button again. It can also happen if you are in the “For Follow Up” folder.

Should You Use Outlook Conversation View?
Undoubtedly, Outlook Conversation View offers impressive advantages. It brings cohesiveness to scattered messages, simplifies tracking conversations, and offers flexibility through its settings. However, individual email usage can vary widely. You should use Conversation View if you find it beneficial in managing your email communications.
Changing or Resetting Conversation View
If you’re not thrilled about Conversation View or it’s causing confusion, you can easily switch back to the standard Date View.
How do I get my Outlook email back to normal view? / How do I reset conversation view in Outlook?
To change the view, select ‘Show as Conversations’ from the ‘View’ menu and uncheck. Your emails will now be grouped by date, with all messages listed individually rather than as threaded conversations.
Conclusion
Navigating a crowded inbox can be daunting but features like Conversation View can greatly enhance the user experience. Experiment with it, adjust its settings and see if it fits you. If not, switching back is just a few clicks away. After all, the primary goal is to make your email experience easier and more efficient. Remember, you can customize it as you like, adding one more level of personalization to Outlook’s robust platform. Happy emailing and stay tuned with the Uplifeway blog for more tips & tricks on Outlook email and calendar management!
FAQ
What happens if I turn off conversation view?
Turning off Conversation View will revert your inbox to the default view where all emails are separated (and sorted by their incoming date and time), not grouped.
Why are my emails grouped together?
If your emails are grouped together, then you are probably using Outlook’s Conversation View feature. It groups all emails with the same subject line into a single thread. It enables a better organization of emails. If you don’t like it, you can easily opt out by going to the “View” tab from the top ribbon and turning off the Outlook conversation view settings.
What is conversation view in Office 365?
The conversation view in Office 365 is the same as in other versions of Outlook. It groups all emails with the same subject line into a single thread, giving you an organized view of your inbox.
How do I stop Outlook from ignoring conversations?
First, ensure you have enabled the Conversation view from the “View” tab from the top menu. If you still find that Outlook is not showing some emails in Conversation View, check your ‘Show Messages from Other Folders’ setting.
Why can’t I change conversation settings in Outlook?
If you can’t change conversation settings in Outlook, this may be due to multiple emails being selected. Unselect them, and you should be able to access the settings.
What is the best reason to use ‘Show as Conversations’ in Outlook?
‘Show as Conversations’ brings organization and cohesiveness to your scattered emails, making it easier to follow up on email threads.
What are the advantages of conversation view?
Conversation view tidies up your inbox, groups related emails, keeps the most recent emails on top, and moves the most actively interacted conversations to the top of your inbox.
How do I change my email conversation view?
To change the conversation view, go to ‘View’, select ‘Show as Conversations’ to toggle it on or off and then click on ‘Conversation Settings’ to adjust the view according to your preference.
How do I get rid of conversation view?
To turn off the conversation view, go to ‘View’ from the top menu and uncheck ‘Show as Conversations’. You can do this for ‘All Mailboxes’ or ‘This Folder’.
How do I group emails in Outlook by conversation?
In Outlook, you can group emails in a couple of steps:
Step 1: Go to the’ View’ tab from any email folder, like your inbox.
Step 2: Select the ‘Show as Conversations’ check box. You can choose to apply these settings across ‘All Mailboxes’ or only for ‘This Folder’ based on your preference.
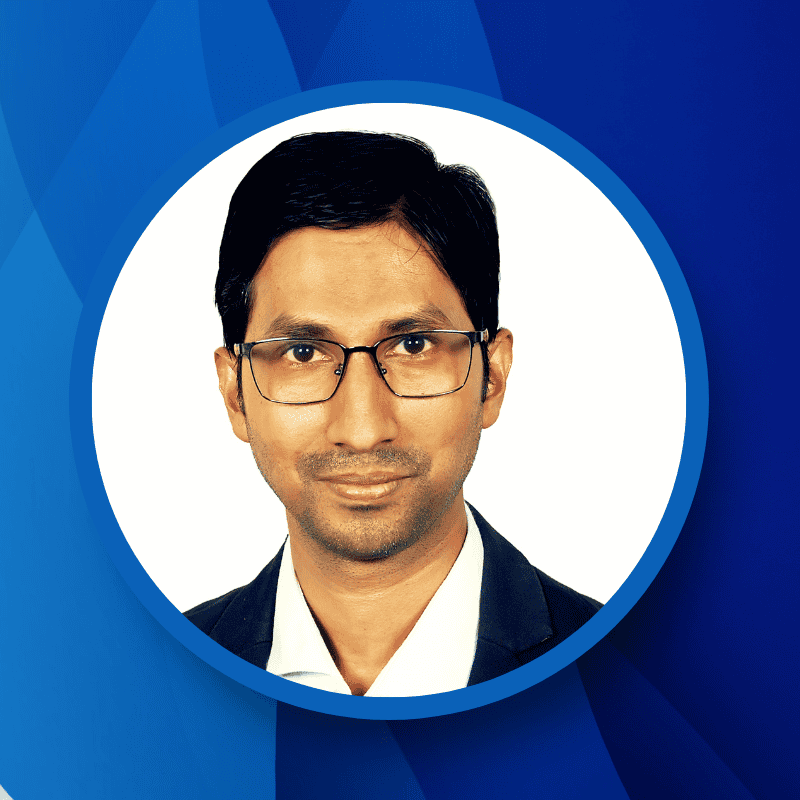
“Hey there, welcome to UplifeWay.com! I’m Rifat Hossain, a Microsoft 365 certified trainer with a background in Advanced Engineering Management. Currently, I’m navigating the tech landscape as the Digital Services Manager at Coats, providing a unique perspective on technology in the professional world.
My journey, fueled by a passion for helping others, has led to the creation of this blog. UplifeWay.com is your go-to source for mastering Microsoft Office applications and elevating your digital literacy. Join me on the exciting journey of smart productivity at UplifeWay.com – let’s explore the world of tech together!”