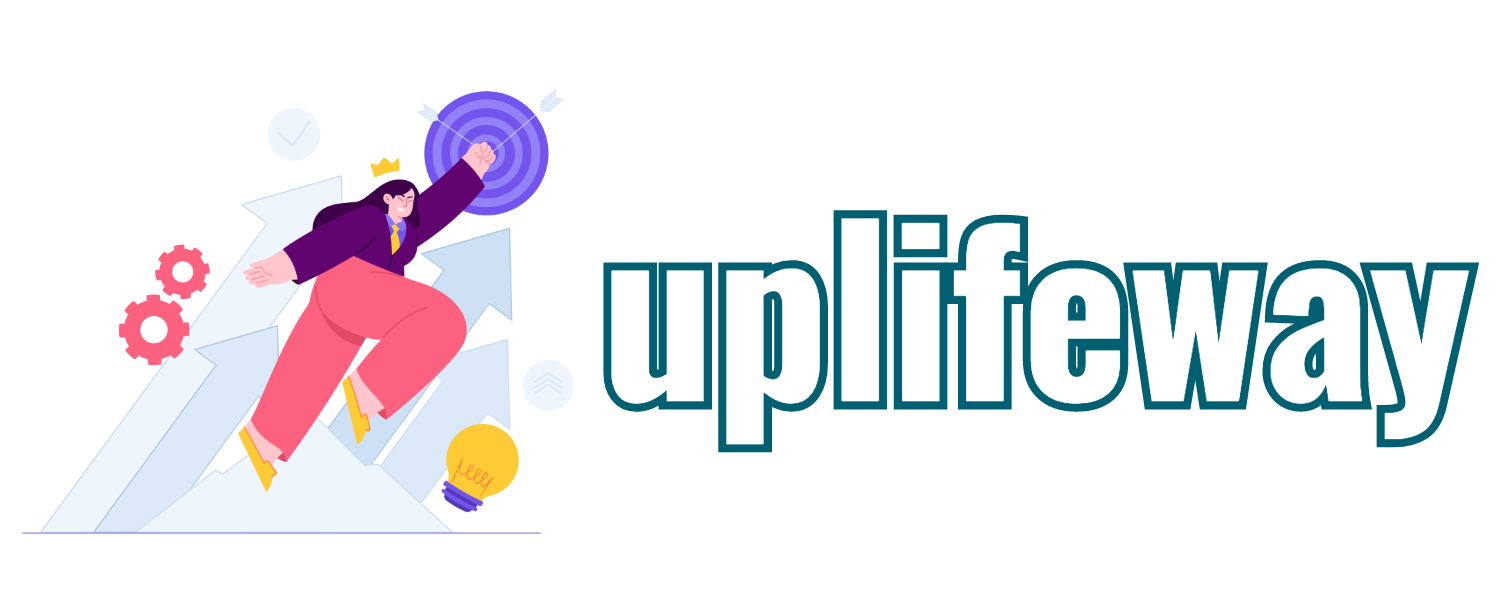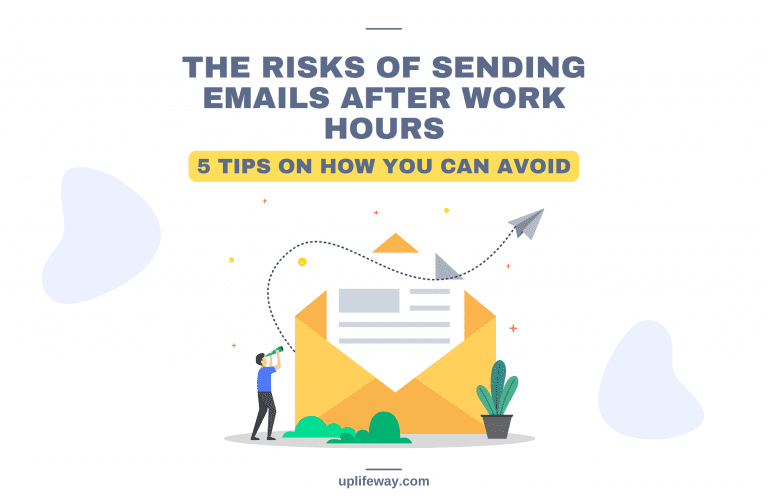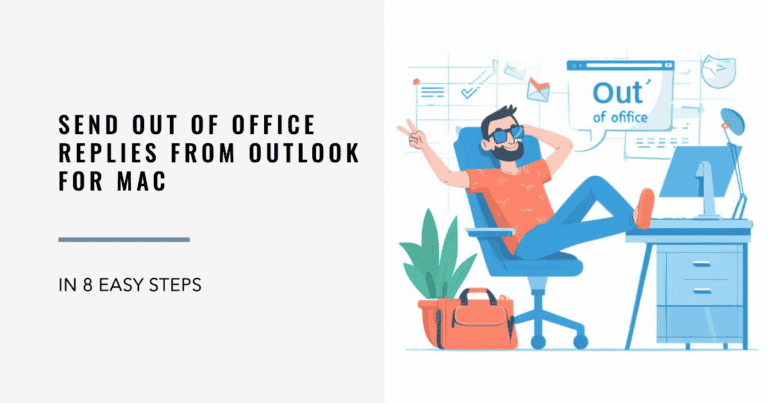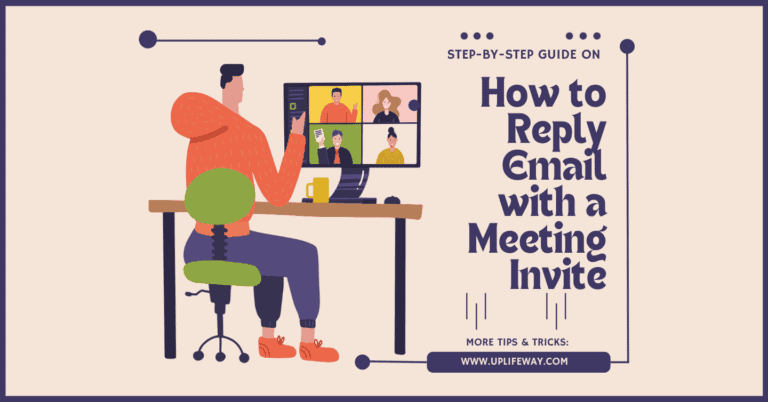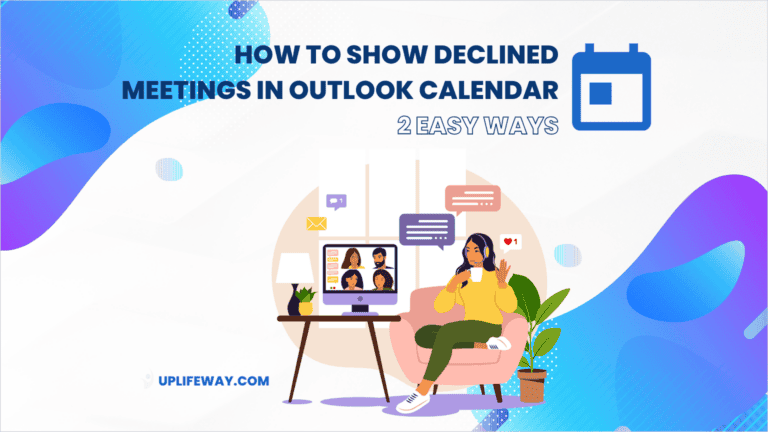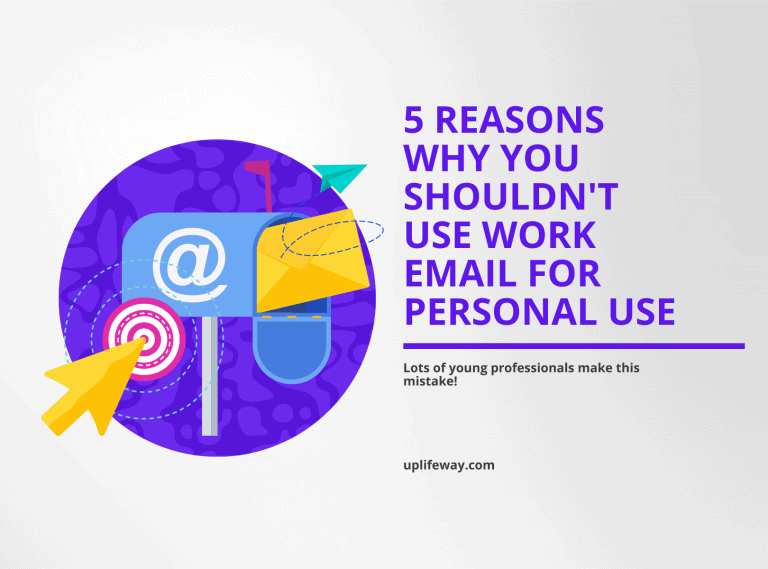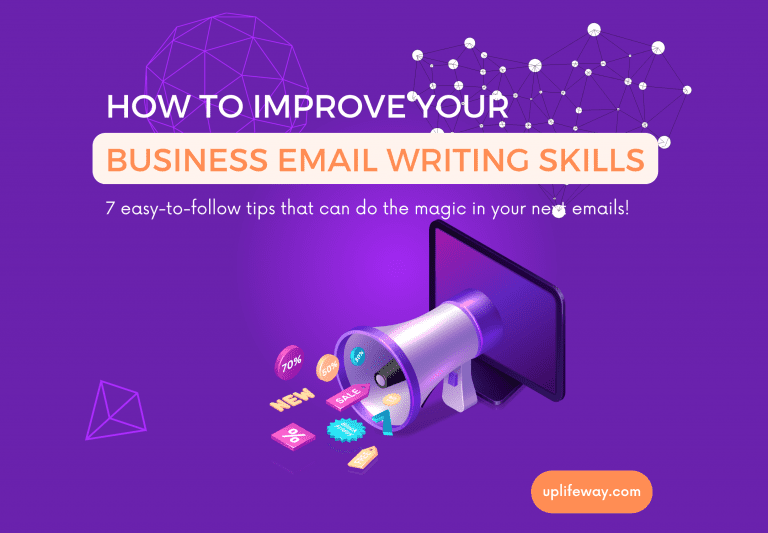Outlook Email Management Training: 4 Steps to Taming Your Inbox
Key Takeaway
Discover how to declutter your Outlook inbox and boost productivity with simple, effective strategies featured in this article. Learn to set follow-up flags, categorize messages, use the Clean Up tool, automate with Rules and Alerts, and more. These tips will transform your digital workspace into a more organized and efficient one. Dive into the full article to explore further.
Introduction
Are you tired of feeling overwhelmed by your Outlook inbox? Do you struggle to keep up with the flood of emails that come in each day? It’s time to take control with a rigorous email management strategy. In this post, we’ll discuss a simple 4-step process to help you master your Outlook inbox and stay on top of your email game. Whether you’re a busy professional or just looking to improve your productivity, this Outlook email management training will give you the tools you need to succeed.
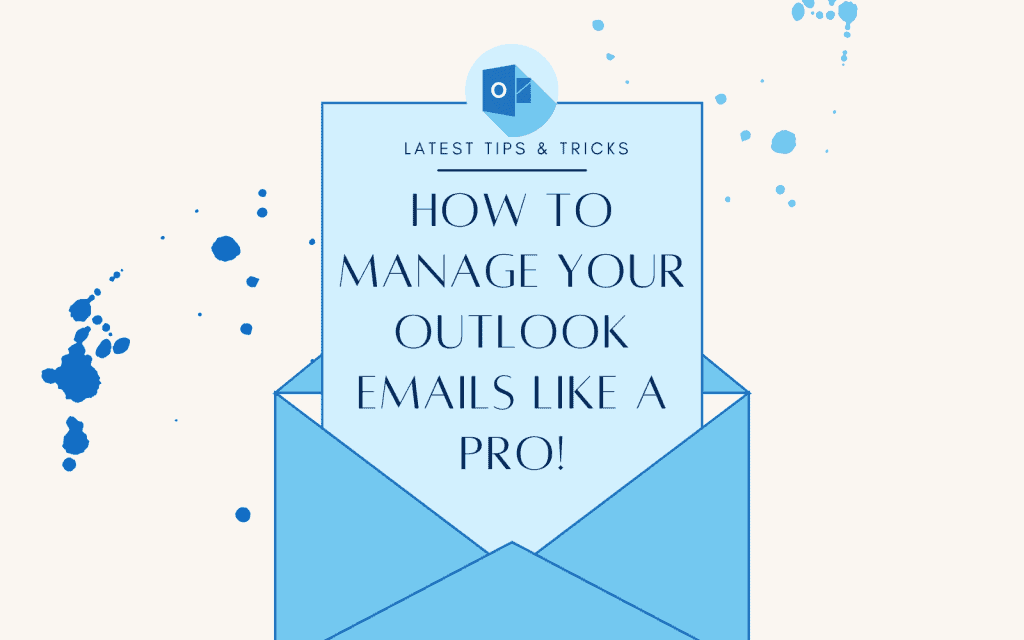
Email is a critical part of most of our lives. We rely on email for work, personal communication, and staying organized. According to the McKinsey Global Institute analysis:
- We spend, on average, 28% of our work time on email.
- We check email on average 11 times per hour.
Yet, email management can be daunting, especially if you’re using Microsoft Outlook. Inboxes can quickly become cluttered, making it difficult to find important messages. Fortunately, you can do a few things to make the job easier. Let’s get started.
I will divide the entire Outlook email management training into 4 sequential steps:
- Declutter your inbox – Gatekeeping to allow only necessary emails to find a way to your inbox.
- Organize your inbox – Don’t miss a thing.
- Develop an email routine – Be productive & efficient.
- Stop re-reading emails – Follow the Single-touch rule.
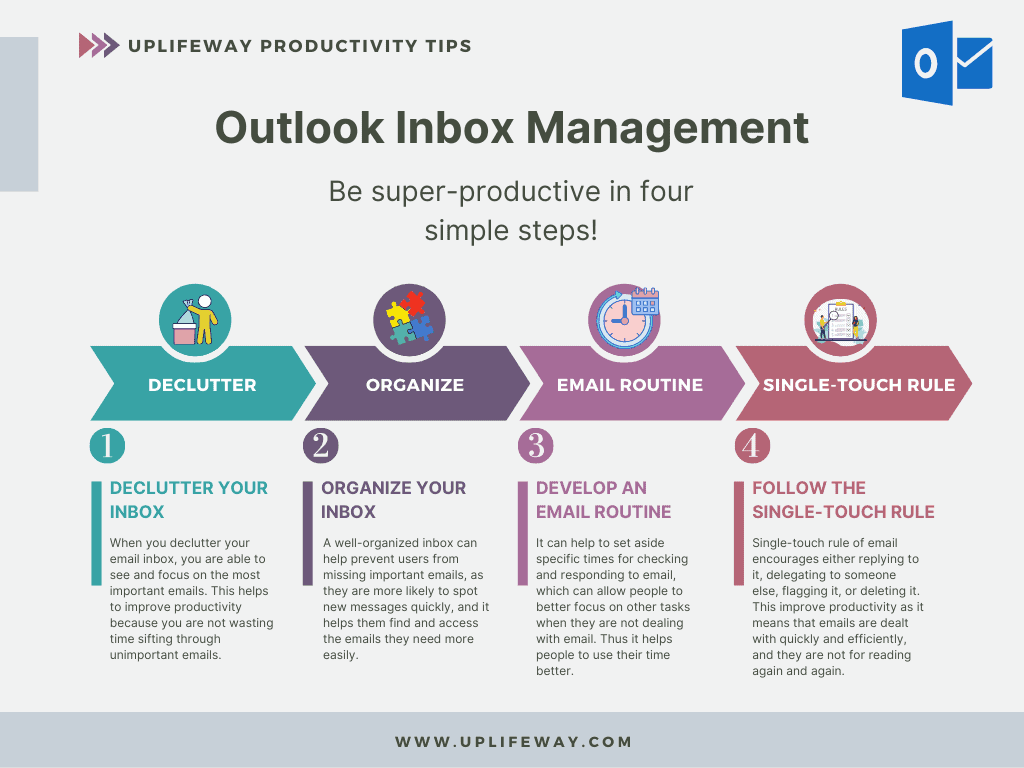
Download the infographic on Email management pdf from below link:
Outlook Email Management Training – 4 Steps from Chaos to Control
Step #1 | Declutter Your Inbox
Our email routine starts from the inbox, to be more precise, from the new emails we get in our inbox every day. So, we must consciously do things to ensure we get emails only that are important to us. We can do a few simple things, as I am saying below:
Recommended reading: How to Keep Your Emails Concise and to the Point | 9 Must-know Tips for Young Professionals!
Unsubscribe from unnecessary emails
Unsubscribe from most of the lists you’ve subscribed to in the last several years. Trust me, more than 90% of the emails and forum updates you previously subscribed to, and thought were valuable are no longer relevant to you.
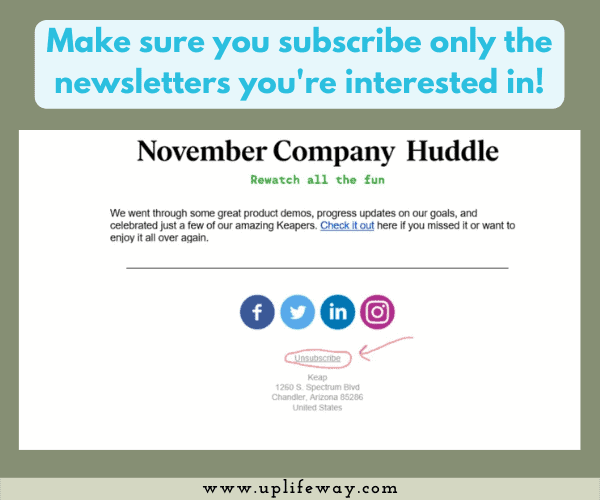
Filter ‘Junk’ emails
You can receive emails from some senders even if you are not subscribed to them (we all do). These are ‘spams.’ Block them (mark them as spam). They’ll end up in the junk folder. You can also modify the level of the junk email filter by following the steps below.
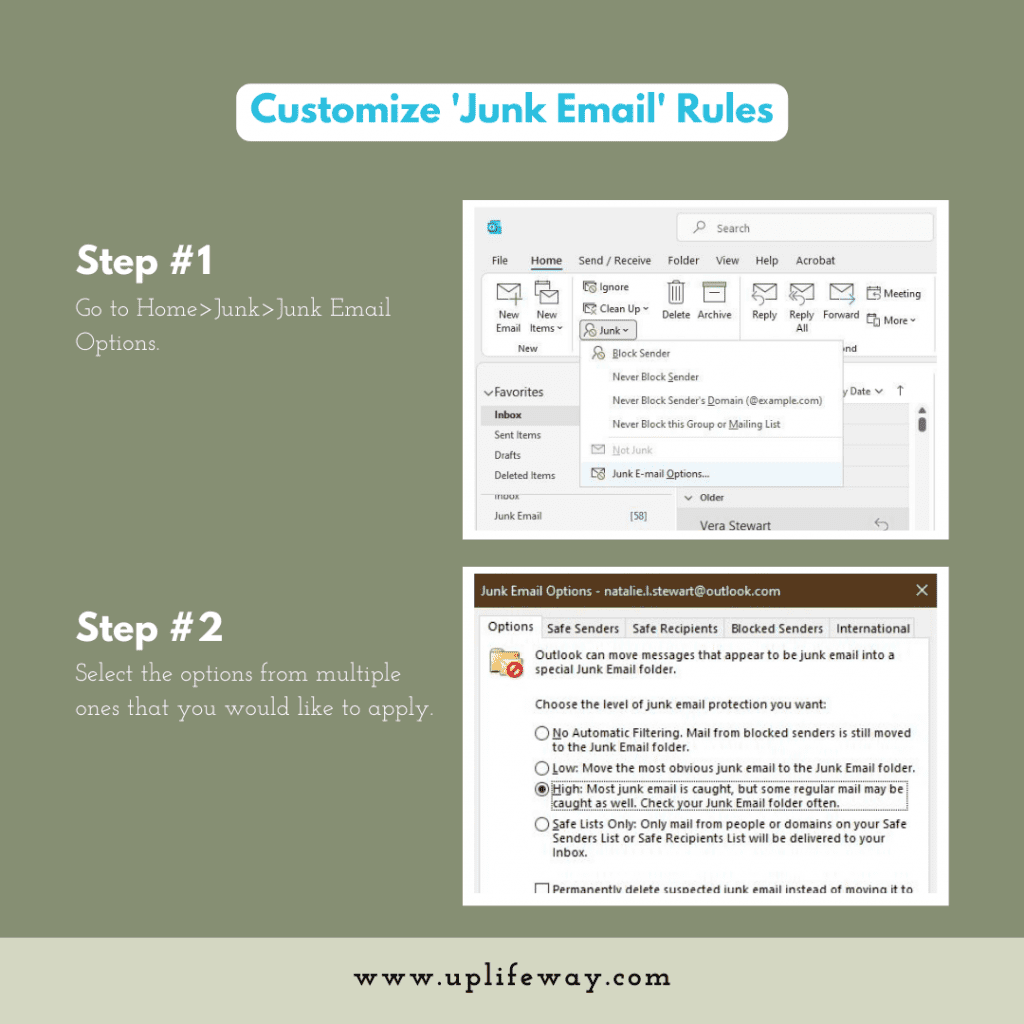
Turn off social media notifications via email
If you signed up for social media, such as Facebook, Twitter, Quora, and Reddit, chances are they are bombarding you with many emails. You must opt out of all those emails except account and security-related ones.
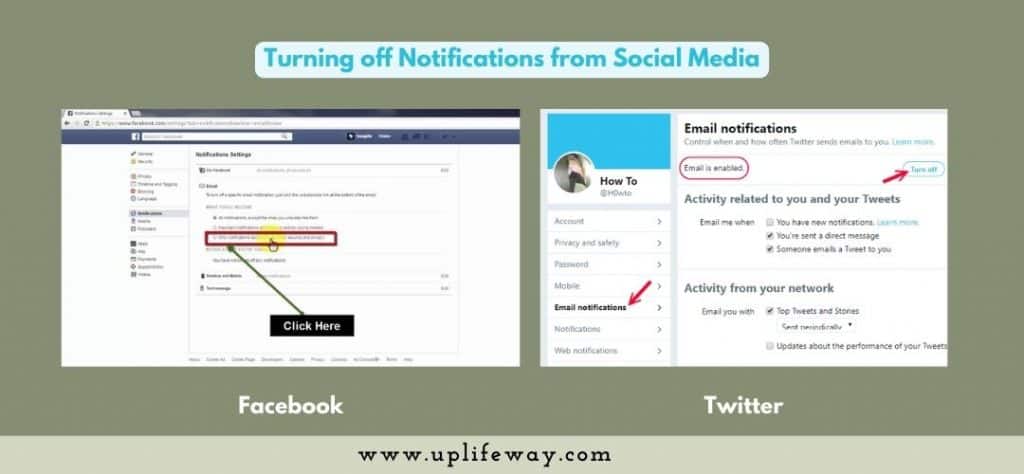
Step #2 | Organise Your Inbox
If you have followed the above tips, you are getting only the emails in your inbox that are important to you. Now, it’s time to organize your inbox to enable you to find things quickly and act upon them efficiently.
Organize emails in different folders
Instead of a single ‘Inbox’ or ‘Archive’ folder, emails can be organized in multiple folders. Folders can be created based on email category or action type; the choice is entirely up to you.
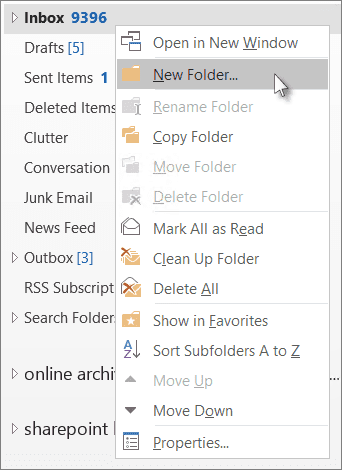
Create & use Outlook rules
You can use Outlook rules to direct new emails to the appropriate folder as soon as they arrive. Your Rules can be as complicated or as simple as you want. Here’s how to send all messages from a single sender to a specific folder quickly:
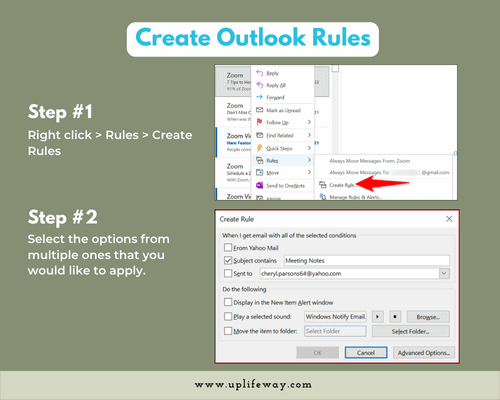
- Right-click a message.
- Select Rules.
- Choose one or multiple options from ‘When I get email with all the selected conditions’.
- Tick on ‘Move the item to folder’ and select New to create a new one.
- You can make your rules more complicated from the ‘Advanced options’.
Customize the ‘start-up’ folder
You can also make your favorite folder the default startup folder for Outlook. By default, Outlook starts in the “Inbox.” This is especially helpful if you habitually put items that need to be followed up in a separate folder called “Follow-up.” How cool will it be when you open Outlook the next morning, and it goes straight to the “Follow-up” folder?
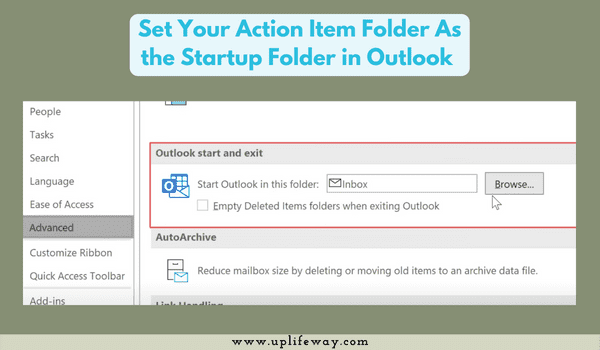
Enable ‘Conversation View’
The ‘Conversation view’ may be one of Outlook’s most underappreciated features. It groups all emails with the same subject under the same heading. It makes it very easy to find all emails on the same subject. To enable it, click View > Check the box next to ‘Conversation view.’
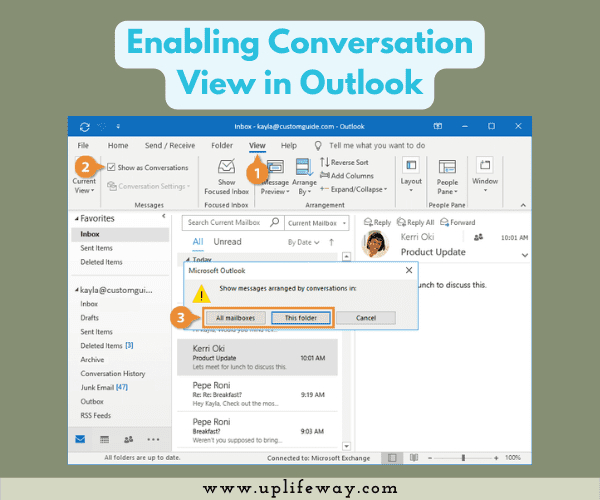
Conditional formatting to color code emails
You get a lot of ‘CC’ emails that you don’t have to respond to. We usually need to do something or provide feedback in emails where we are directly addressed (in the ‘To’ field). Wouldn’t it be great if we could distinguish between ‘CC’ and ‘To’ emails? We can do that. View > Settings > Conditional formatting allows us to color code emails.
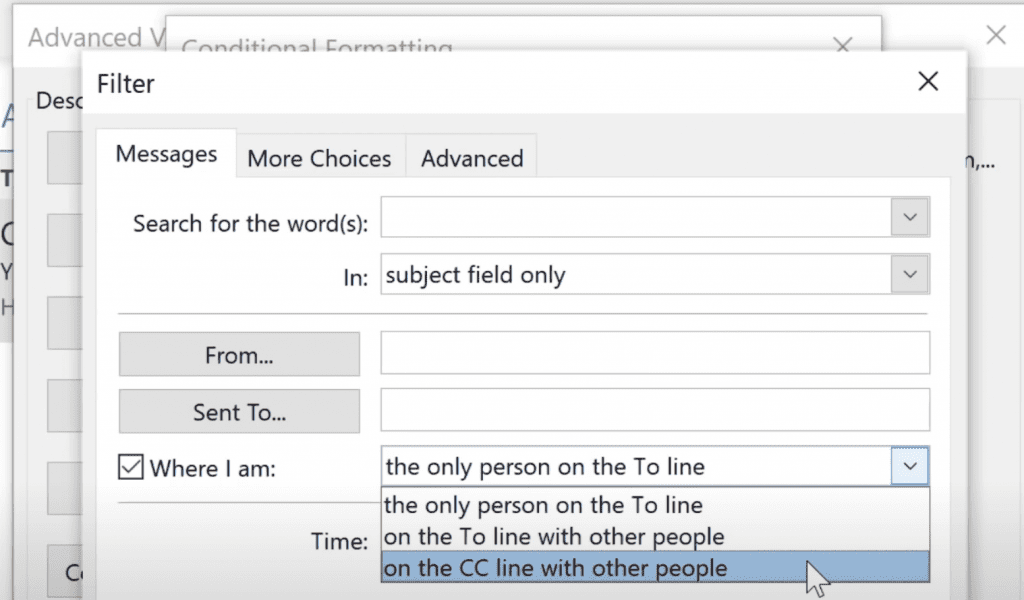
Recommended reading: Using Work Email for Personal Use is a Bad Thing – 5 Reasons Why?
Step #3 | Develop an Email Routine
Developing an email routine can help boost productivity by focusing better on other tasks. Knowing when you will check and respond to emails at a particular time, you can more easily focus on other tasks. This can help you avoid getting bogged down in your email inbox and constantly distracted by incoming messages. You can set aside 10 minutes every hour just for emails, or 30 minutes each half of the day, etc. It’s entirely up to you. It can help you be more productive.
You can turn on windows focus assistant to limit the number of notifications, including incoming emails. You can customize it as per your choice:
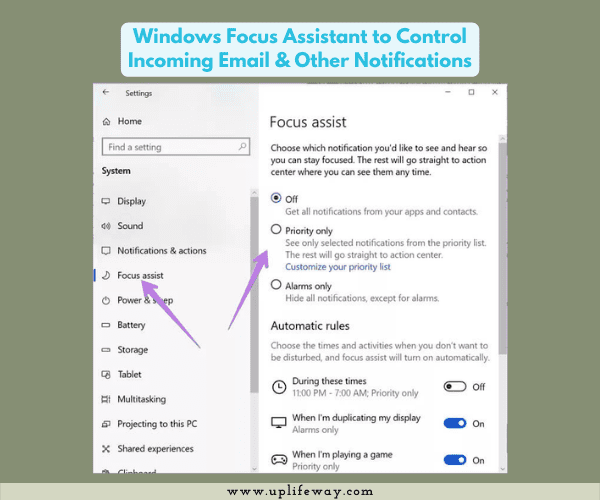
You can also set your Outlook in offline mode.
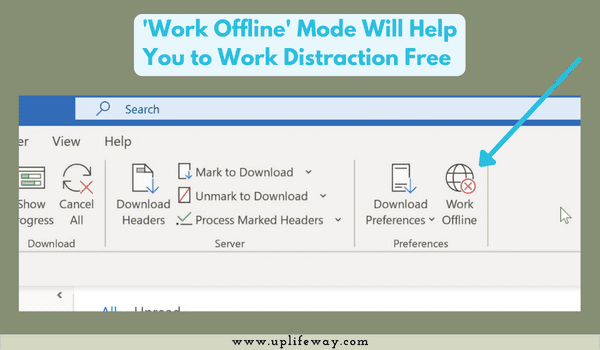
Step #4 | Stop rereading emails | Follow single touch rule
The single-touch rule is simple. When you receive an email, act immediately, if possible. If you can’t take action immediately, make a decision about it and then take action. If the action needs to be taken by another person, delegate it to them. But if you need to do the task, put it in a ‘Follow-up’ folder or flag it for follow-up later.
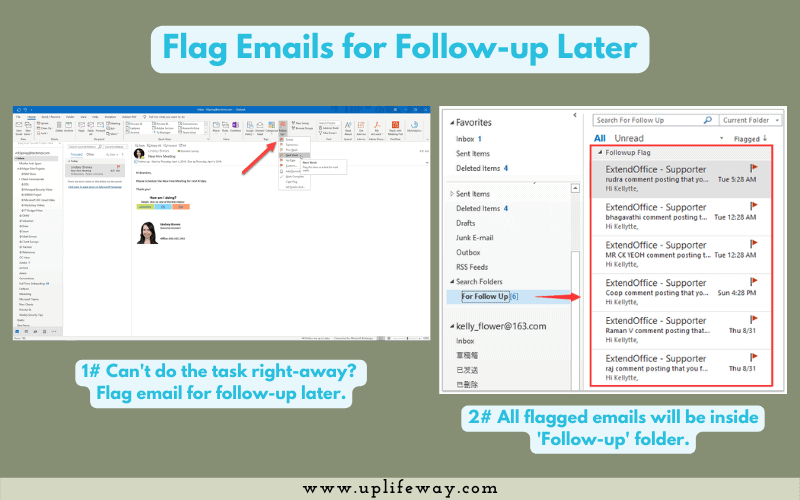
There is a popular concept similar to the single touch rule, known as the 4 Ds of email management.
The 4 D’s of email management
The 4 D’s of email management are a popular framework for processing and organizing emails. They stand for:
1. Delete: This refers to emails that are no longer needed and can be deleted. This includes spam, irrelevant messages, and outdated information.
2. Delegate: Some emails may require action, but not necessarily by you. If that’s the case, delegate the task to someone else who can handle it more efficiently.
3. Do: For emails that require your immediate attention and can be responded to quickly, take action and reply, forward, or file the email appropriately.
4. Defer: Sometimes, you may not have the time or resources to respond to an email right away. In this case, defer the email by flagging it for follow-up or adding it to a to-do list.
By using the 4 D’s of email management, you can stay organized and efficient, and avoid feeling overwhelmed by your inbox.
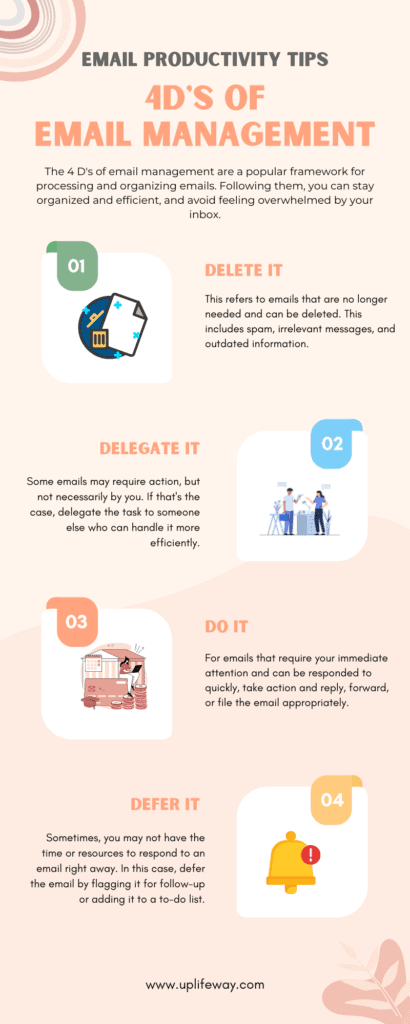
These rules can have a profound impact on your productivity. When you immediately take action on an email, you don’t have to waste time later trying to remember what it was about or what you were supposed to do with it. And when you make a decision about an email, you can put it in the appropriate place (inbox, archive, follow-up, or trash) and move on. The single-touch rule can help you control your inbox and time.
Final Thoughts on Outlook Email Management
There are many best email management practices, and it can be tough to know where to start. But following these four simple steps can help you get your inbox under control in no time.
Which tips have you found to be the most effective? Do you take any other steps that I haven’t mentioned? Please share your thoughts in the comments section below.
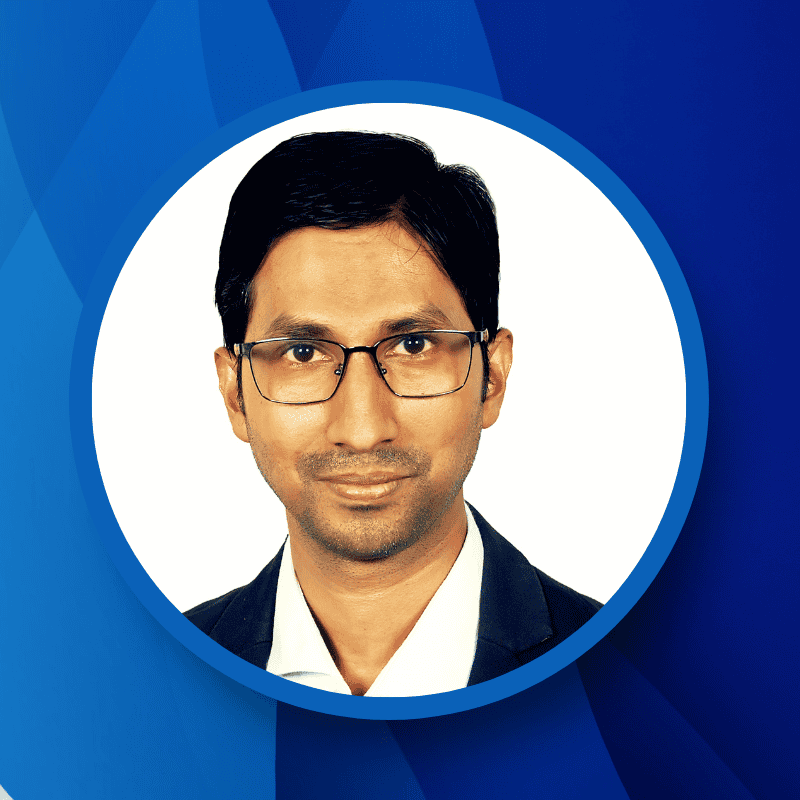
“Hey there, welcome to UplifeWay.com! I’m Rifat Hossain, a Microsoft 365 certified trainer with a background in Advanced Engineering Management. Currently, I’m navigating the tech landscape as the Digital Services Manager at Coats, providing a unique perspective on technology in the professional world.
My journey, fueled by a passion for helping others, has led to the creation of this blog. UplifeWay.com is your go-to source for mastering Microsoft Office applications and elevating your digital literacy. Join me on the exciting journey of smart productivity at UplifeWay.com – let’s explore the world of tech together!”