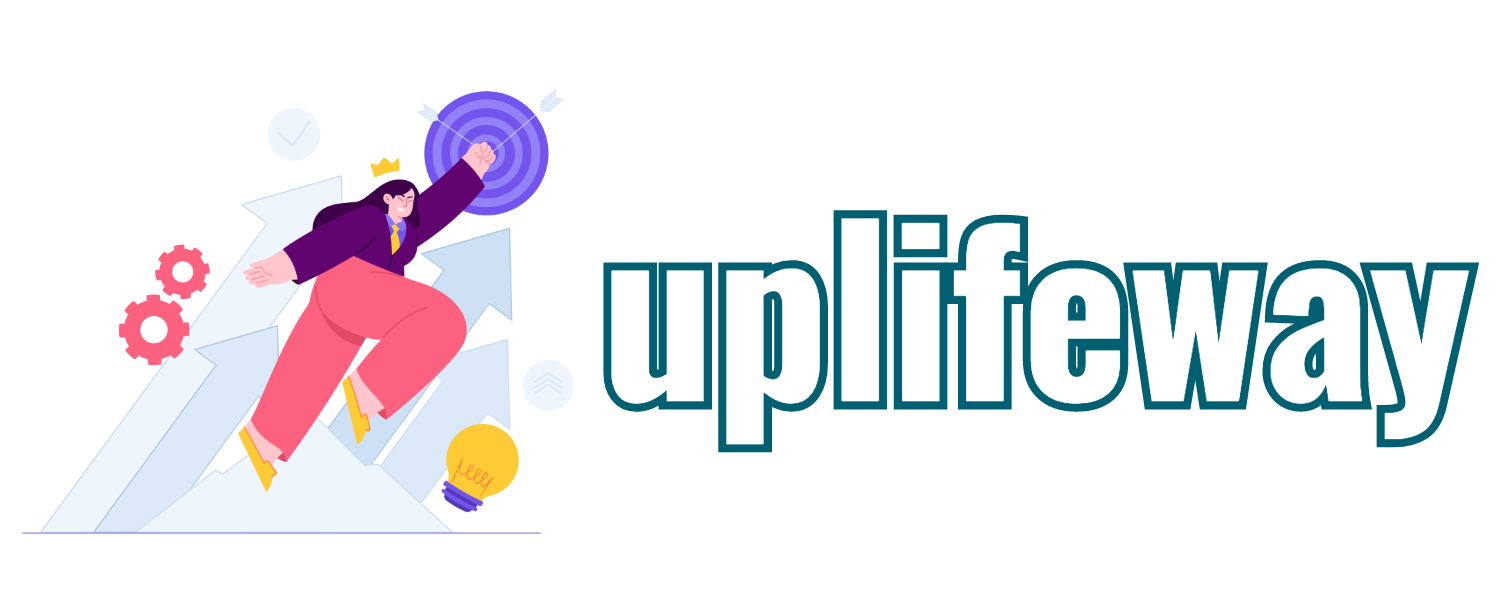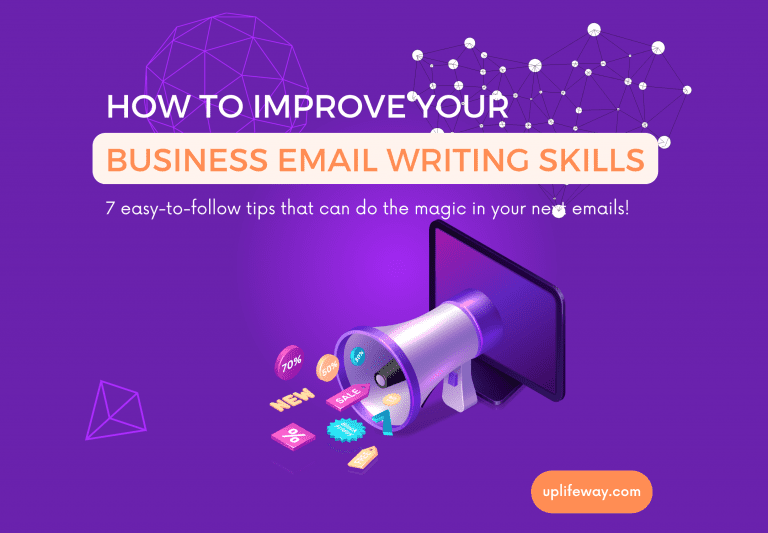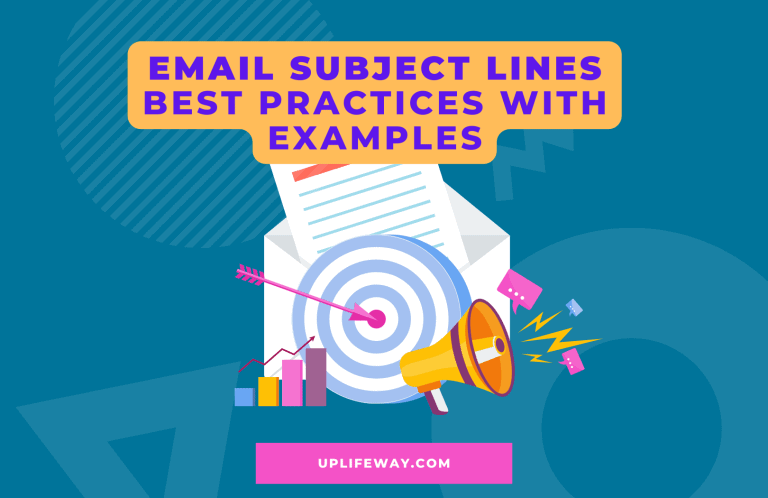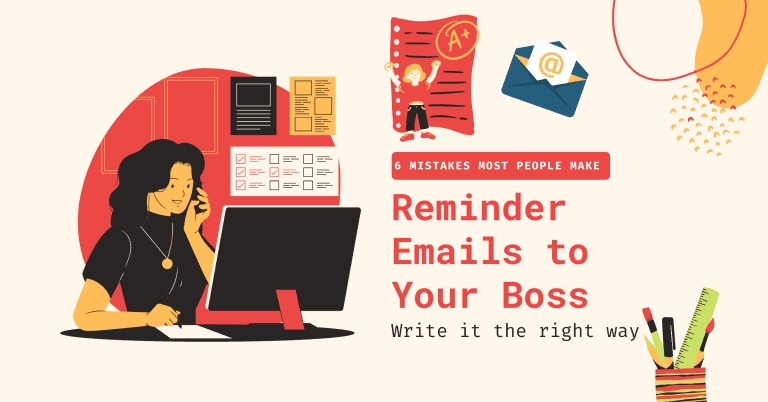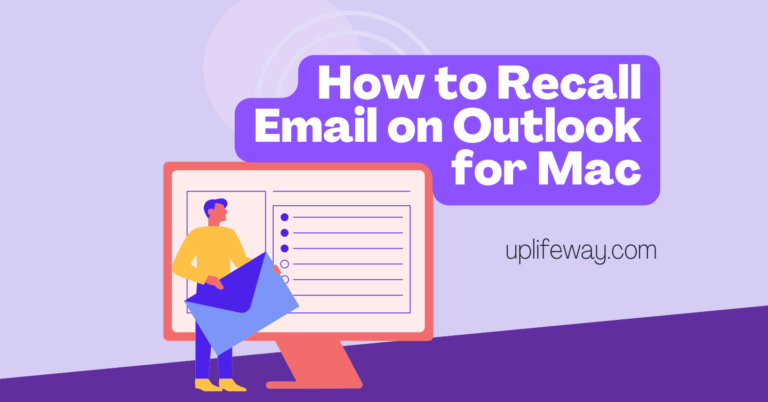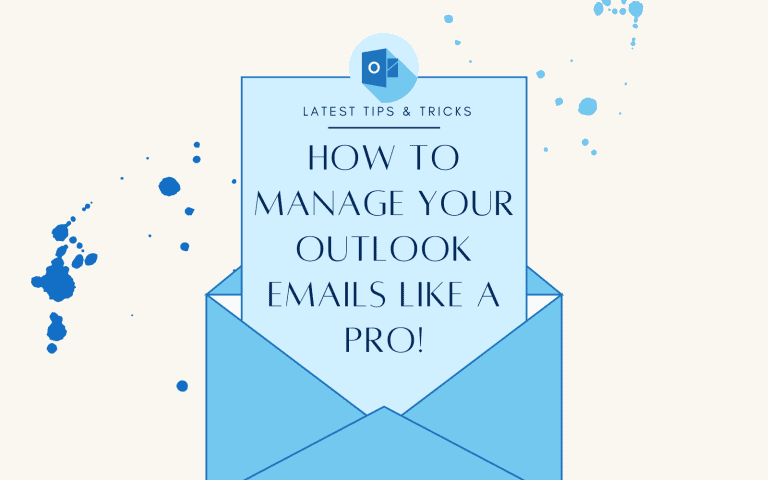How to Duplicate a Calendar Invite in Outlook: 3 Easy Methods Explained in Step-by-Step
Key Takeaway
Do you frequently find yourself creating very similar calendar invites in Outlook? Instead of manually re-entering all the details, you can duplicate an existing invite and make minor changes. This saves you a lot of time and effort. To duplicate a calendar invite in Outlook, go to your calendar, select and copy (Ctrl+C) the original meeting, and paste it into the new date with Ctrl+V. In this quick tutorial, we’ll discuss 3 easy methods to duplicate a calendar invite in Outlook.
Introduction
In today’s digital age, staying organized and managing our schedules effectively is crucial. Microsoft Outlook provides a powerful platform for managing our calendars, and one of its useful features is the ability to duplicate calendar invites. Duplicating a calendar invite in Outlook saves time and effort by creating new events based on existing ones. This comprehensive guide will explore the step-by-step process of duplicating a calendar invite in Outlook to enhance productivity.
Also read Use Outlook Calendar for Employee Scheduling: Personalize 7 Settings Before You Start!
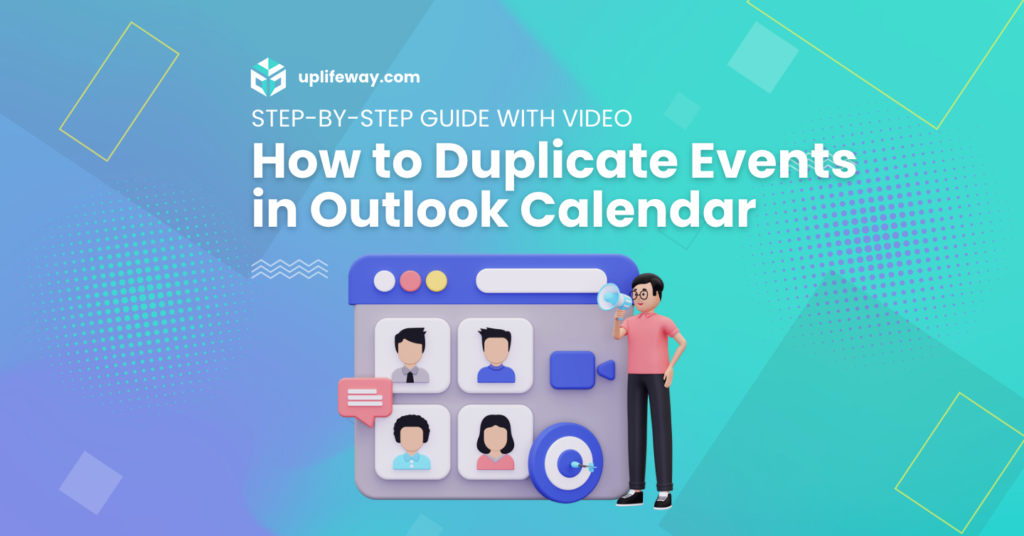
Understanding the Importance of Duplicating Calendar Invites
Before we delve into the process of duplicating a calendar invite in Outlook, let’s take a moment to understand why this feature is so valuable. Duplicating a calendar invite enables you to create new events quickly without manually entering all the details from scratch. After copying an existing event, you can simply edit some specifics, e.g., recipients, location, date and time, etc. It saves you time and ensures consistency in event formatting, making it easier to organize your schedule effectively.
How to Duplicate a Calendar Invite in Outlook: Method 1
The first method to duplicate a meeting in Outlook is to copy and paste it to a new date and time. Here are the steps you would need to follow:
Step 1: Launch Outlook – Open your Outlook desktop app and visit the calendar section.
Step 2: Locate Meeting – Locate the meeting you want to duplicate.
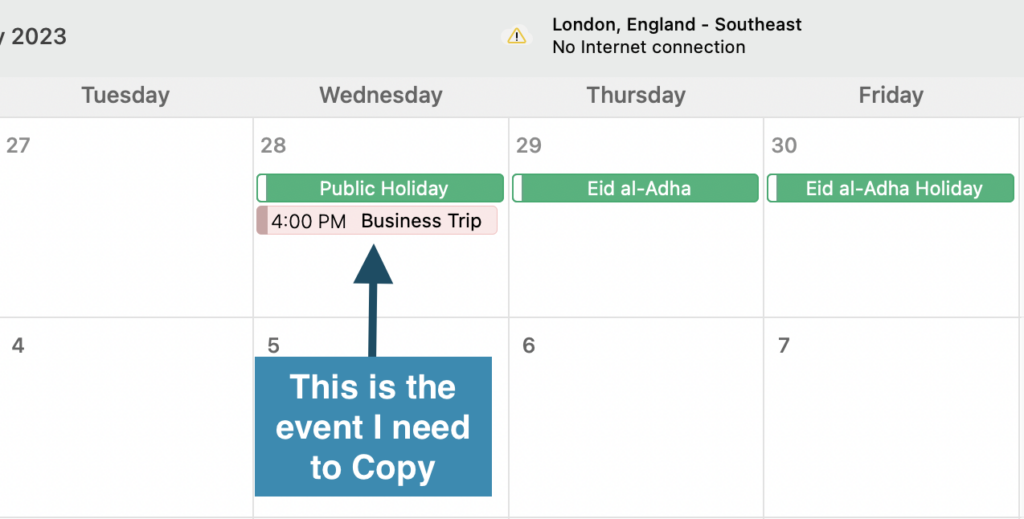
Step 3: Select – Click on the meeting to select it.
Step 4: Copy – Press Ctrl+C on your keyboard to copy the meeting.
Step 5: Navigate to date – Go to the date and time when you want to duplicate the meeting.
Step 6: Paste – Press Ctrl+V on your keyboard to paste the meeting. It will create an exact replica of the original meeting (containing the same title, attendees, duration, reminder setup, etc.).
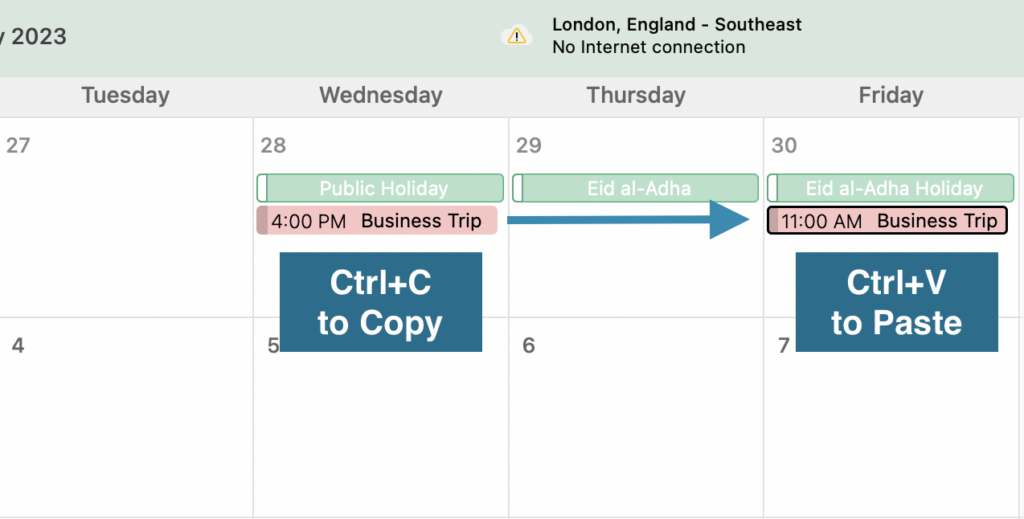
Step 7: Edit – Make any necessary changes to the meeting, such as the time, date, or attendees.
Step 8: Save and Send – Click Send to send the meeting invitation to the new attendees.
Congratulations! You have successfully created a duplicate event outlook using the simplest method compatible with the Outlook desktop app. However, please note that this method does not apply to the web version of Outlook. We’ll cover a method that works on the web version shortly.
You might also like How to Import Calendar Events into Outlook Calendar (With a Free CSV Template).
How to Duplicate a Calendar Invite in Outlook: Method 2
To copy a meeting to another date and time in Outlook, you can use the drag-and-drop method. Here are the steps to follow:
Step 1: Launch Outlook – Open your Outlook desktop app and visit the calendar section.
Step 2: Locate Meeting – Locate the meeting you want to duplicate.
Step 3: Drag to Create Duplicate – Press and hold the ‘Ctrl’ key, click on the meeting and drag it to the new date and time.
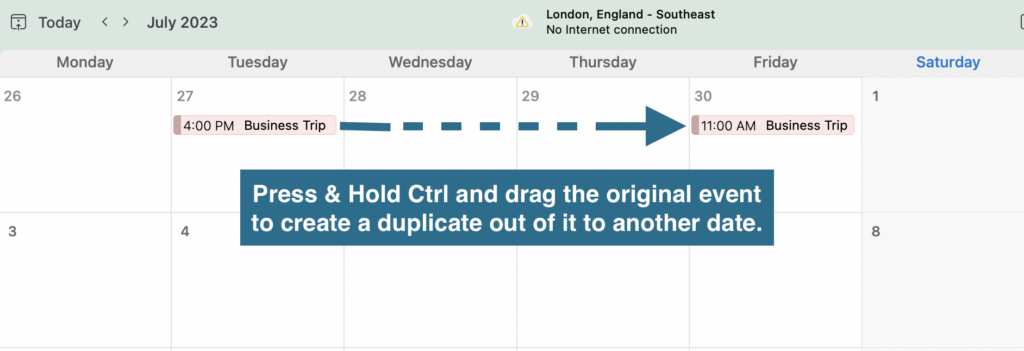
Step 4: Edit and Save – Outlook will create a copy of the original event keeping the details the same. Now, you can make the necessary changes in the attendee, location, reminder, etc., and hit the ‘Send’ button.
Here’s another quick method to copy meetings in Outlook, and it only works with the desktop app. Next, we’ll cover the third and final method compatible with the Outlook web version.
Still not clear? Watch the video tutorial instead!
How to Duplicate a Calendar Invite in Outlook: Method 3
To duplicate events in Outlook calendar (web version), you need to use a right-click menu. Here are the steps you would need to follow:
Step 1: Open Outlook – Launch Microsoft Outlook on your browser. Ensure that you are logged in to your account.
Step 2: Navigate to the Calendar – Click on the “Calendar” tab located at the bottom of the Outlook window. This action will open your calendar view.
Step 3: Select the Event to Duplicate – Locate the calendar event you wish to duplicate. You can navigate through different dates and events by using the calendar view.
Step 4: Right-click the event – Once you find the event you want to duplicate, right-click on it. A drop-down menu will appear.
Step 5: Choose “Duplicate” – From the drop-down menu, select the option “Duplicate event”. This action will create a duplicate event (in draft mode) with all the details of the original invite.
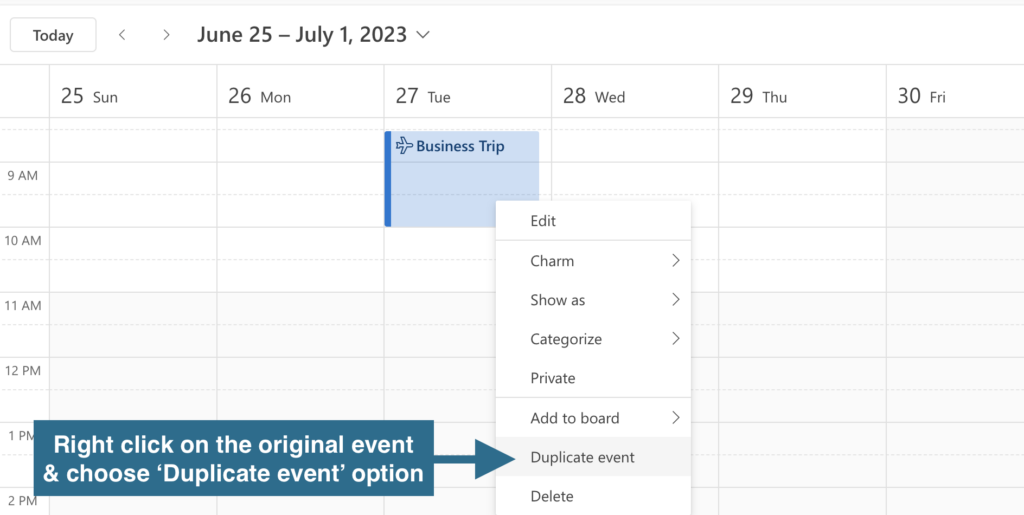
Step 6: Edit the Duplicate Invite – You can make any necessary changes to the title, date, time, or other details according to your requirements.
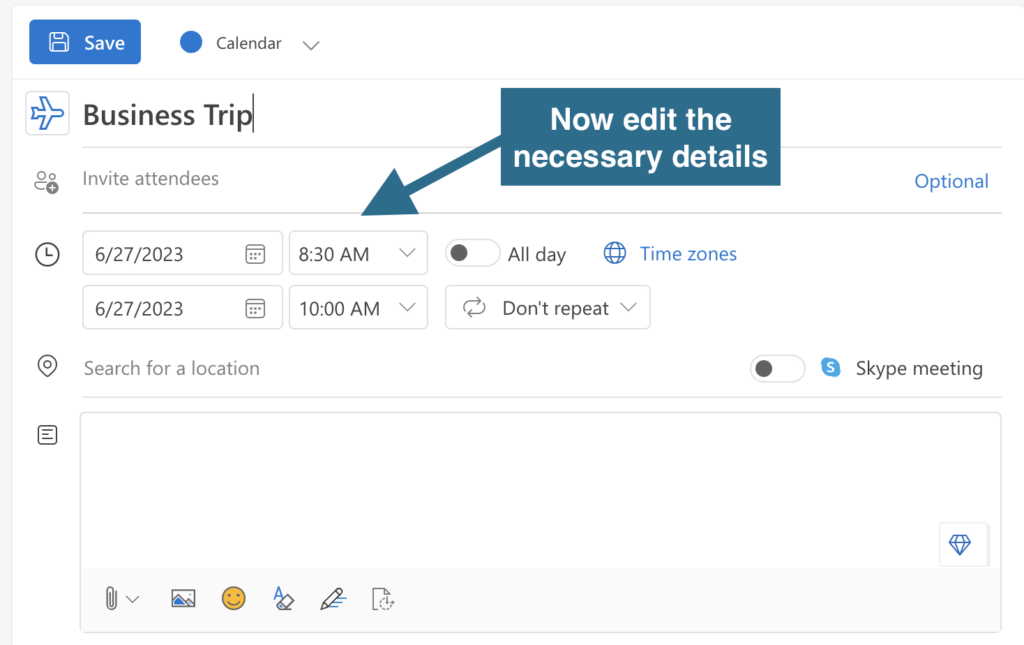
Step 7: Save the Duplicate Invite – Once you have made the necessary modifications, click the “Save” button to save the duplicate invite to your calendar.
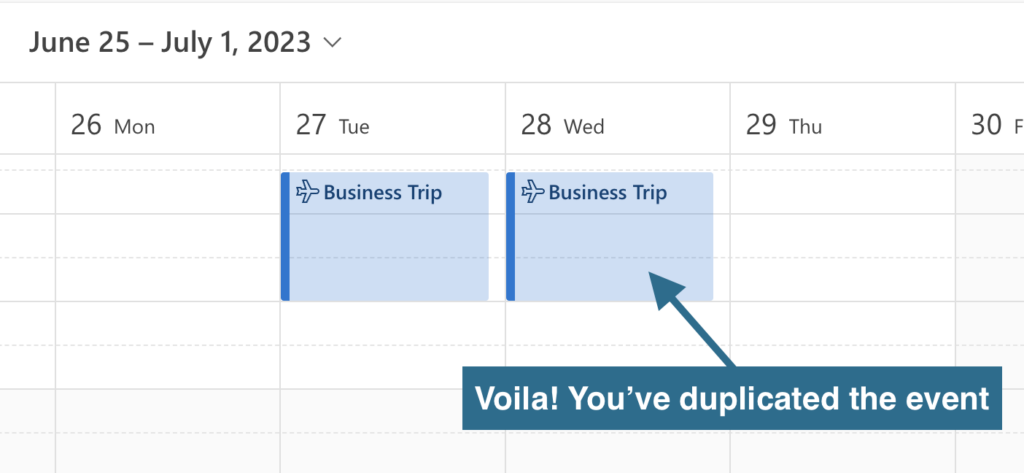
This method will work on the web version of Outlook but not on the desktop version.
Watch it in a video tutorial!
Read more to know Why Outlook Shared Calendar Not Showing: 3 Reasons with Solutions.
Final Words
Duplicating Outlook meetings is a valuable feature that greatly enhances your scheduling efficiency. Throughout this guide, we explored three different methods to duplicate calendar invites in Outlook, catering to both the desktop app and the web version. By mastering these methods, you can save time and effort in creating new calendar invites while ensuring consistency in event formatting. Whether you’re using the Outlook desktop app or the web version, duplicating calendar invites empowers you to streamline your schedule and boost your productivity.
Frequently Asked Questions on Duplicate Outlook Meetings
Can you duplicate a meeting in Outlook?
Yes, you can duplicate a meeting in Outlook. Outlook provides various methods to duplicate a meeting, such as copying and pasting the event to a new date and time, using the drag-and-drop feature, or utilizing the right-click menu in the web version. We have discussed all these methods in detail in this blog post. These methods allow you to create duplicate meetings quickly and efficiently, saving you time and effort in event creation.
How to duplicate a calendar invite in Outlook?
You can duplicate a calendar invite in Outlook in 3 different methods:
Method 1: You can copy the original event using Ctrl+C and paste it to a new date and time using Ctrl+V.
Method 2: Simply press and hold the ‘Ctrl’ key, then click on the meeting and drag it to the desired date and time. This action will create a duplicate of the event at the new location.
Method 3: Right-click on an event and choose the “Duplicate event” option from the menu to create a duplicate event.
Will duplicating a calendar invite affect the original event’s reminders?
No, duplicating a calendar invite does not impact the reminders set for the original event. The duplicated event will have its own reminder settings (or any other settings), which you can customize as needed. This allows you to maintain the original event’s reminders while also having the flexibility to set different reminder preferences for the duplicated event. So, feel free to duplicate calendar invites in Outlook without worrying about any changes to the reminders of the original event.
How do I duplicate a calendar invite that has already been sent?
If you have already sent a meeting invitation, you can still duplicate it by following the steps above. However, the new meeting will not be sent to the original attendees. You must manually send the new meeting invitation to the new attendees.
Will attendees of the original invite receive the duplicate invite automatically?
No, duplicating an invite simply copies the details. You have to manually add attendees to the new invite and click “Send” for them to receive it.
Can I duplicate a calendar invite on the Outlook mobile app?
Unfortunately, the Outlook mobile app does not provide options for copying and pasting or dragging and dropping to create a duplicate of an event. You need to copy meetings manually.
Can you copy a meeting in Outlook?
Yes, you can copy a meeting in Outlook. There are different methods available for that. The simplest one is to use Ctrl+C to copy an event and paste it to a new date and time using Ctrl+V.
How to copy a meeting in Outlook to another date?
Different methods are available to copy a meeting in Outlook to another date. The simplest one is to use Ctrl+C to copy an event and paste it to a new date and time using Ctrl+V, which will create an exact replica (with the same title, attendee, duration, reminder setting, etc.) of the original event to the new date.
What details are copied when an invite is duplicated?
All details of the original invite are copied, including subject, location, start/end date and time, notes, attachments, attendees, recurrence settings, reminders, etc.
Can I duplicate a calendar invite that was sent to me by someone else?
Yes, you can duplicate a calendar invite that was sent to you by someone else. Simply follow the steps outlined in the previous section to duplicate the invite in Outlook.
Can I duplicate recurring events in Outlook?
Yes, you can duplicate recurring events in Outlook. When you copy a recurring event by Ctrl+C and Ctrl+V, a copy of the entire series will be created. But if you Ctrl+Drag an event, it will create a copy of that occurrence only.
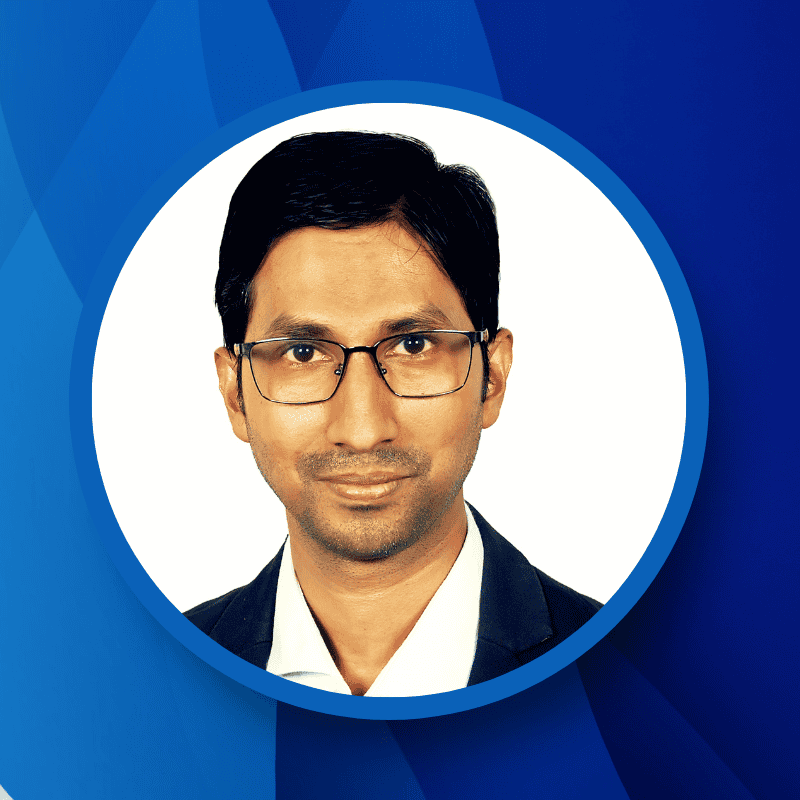
“Hey there, welcome to UplifeWay.com! I’m Rifat Hossain, a Microsoft 365 certified trainer with a background in Advanced Engineering Management. Currently, I’m navigating the tech landscape as the Digital Services Manager at Coats, providing a unique perspective on technology in the professional world.
My journey, fueled by a passion for helping others, has led to the creation of this blog. UplifeWay.com is your go-to source for mastering Microsoft Office applications and elevating your digital literacy. Join me on the exciting journey of smart productivity at UplifeWay.com – let’s explore the world of tech together!”