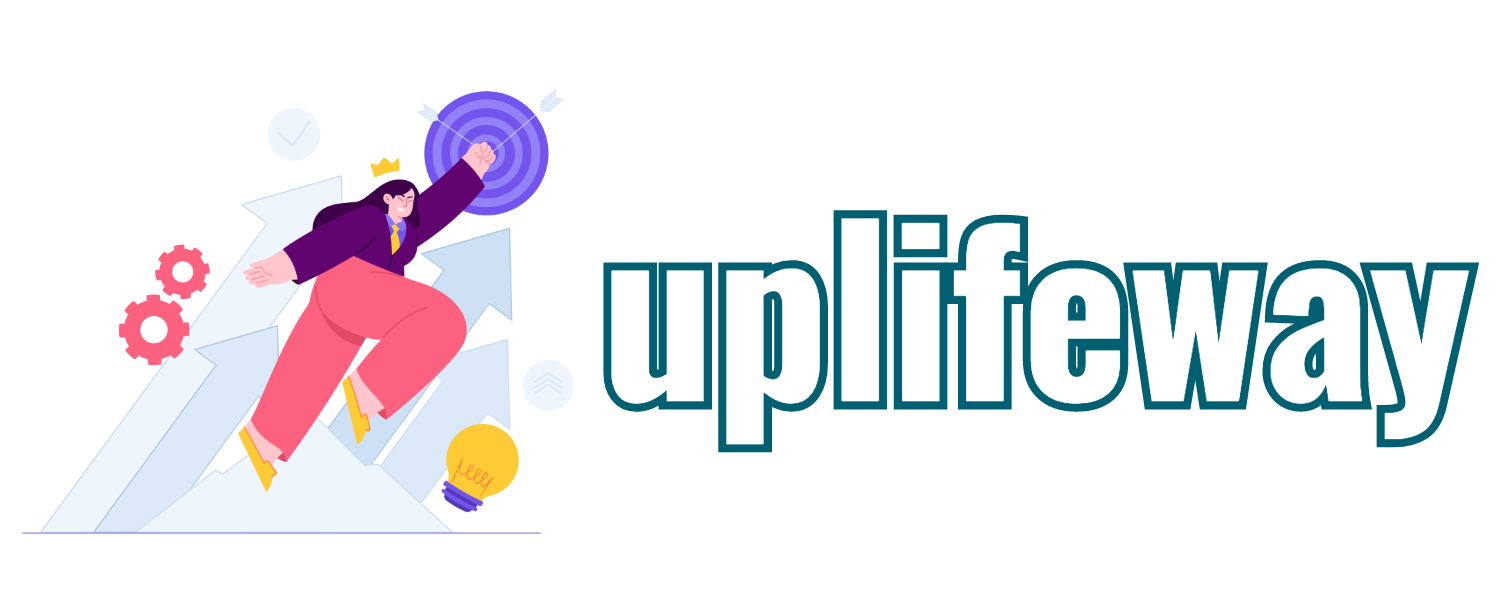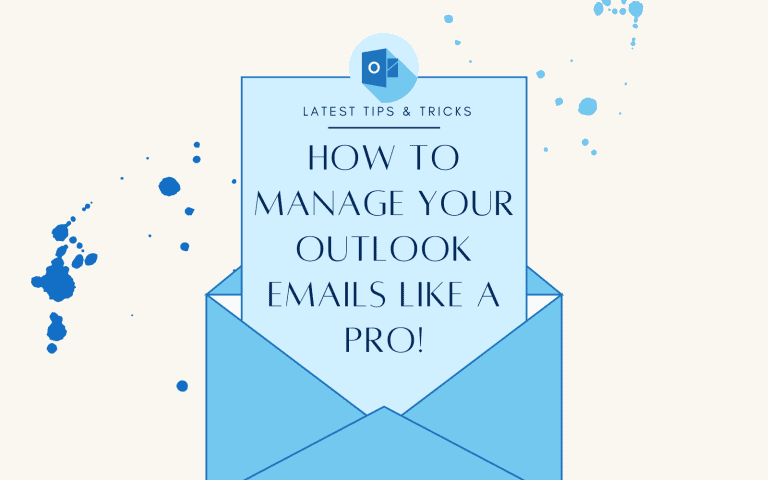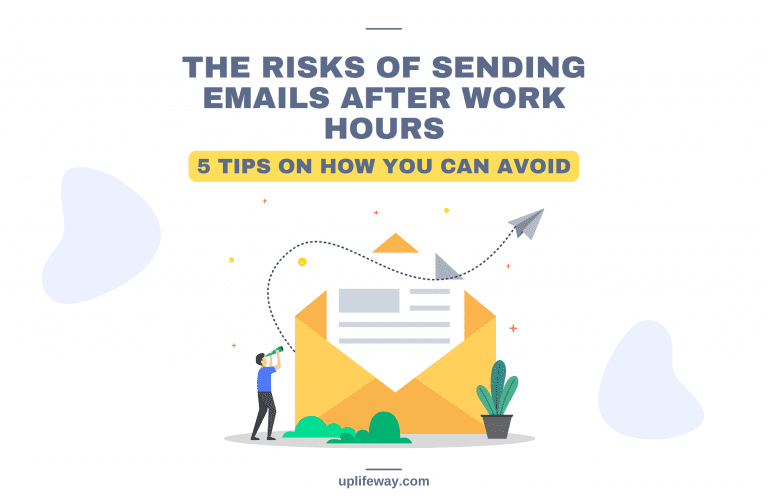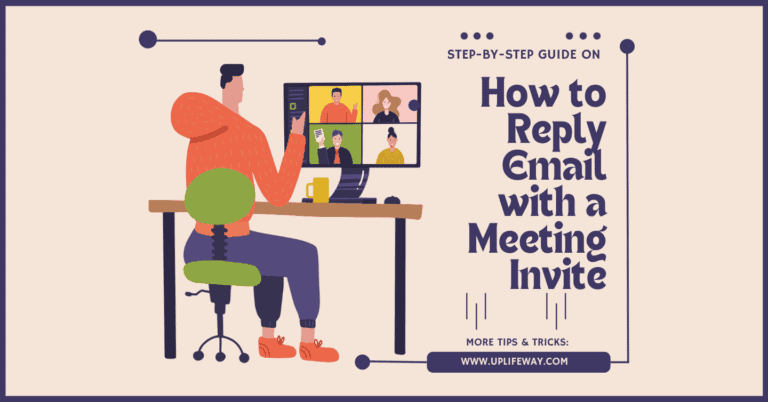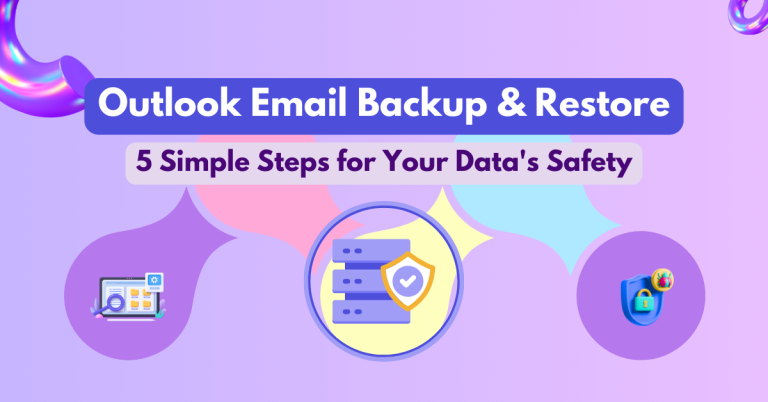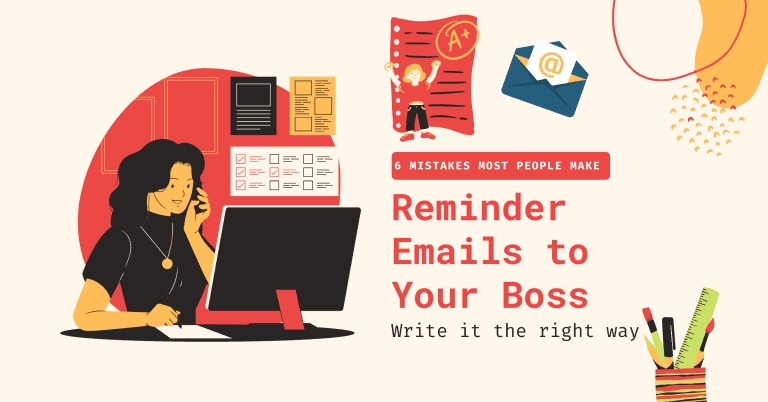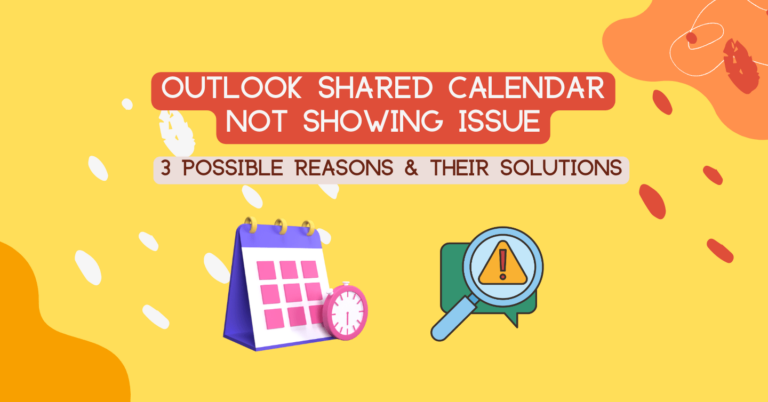A Simple 6 Step Guide to Creating and Using Outlook Calendar Templates: Setup Your Next Meetings in No Time
Key Takeaway
Microsoft Outlook calendar templates provide a simple and efficient way to schedule events and meetings without the hassle of repetitive data entry. Users can save time, improve efficiency, and ensure meeting consistency by creating a standardized meeting template. To create an Outlook calendar meeting template, create a new meeting as usual, add title, date and time, invitees and resources, etc. and save it as a meeting template (oft file). Now, it can be used in the future as a template.
Introduction
Are you tired of spending hours setting up meetings and appointments in your Outlook calendar? Do you wish there was an easier way to schedule events without the hassle of constantly filling out the same information over and over? Look no further than the Outlook calendar invite template!
Outlook 365 meeting template is a simple and efficient way to create pre-formatted events that can be easily customized to fit your needs. With just a few clicks, you can create a professional-looking meeting invitation with all the necessary information, such as date, time, location, attendees, and agenda.
In this comprehensive guide, we’ll explore everything you need to know about creating and using calendar invite templates to simplify your scheduling process, from creating and customizing to using them effectively in your day-to-day work. Whether you’re a busy professional, a student, or just someone looking to get more organized, this article has something for everyone.
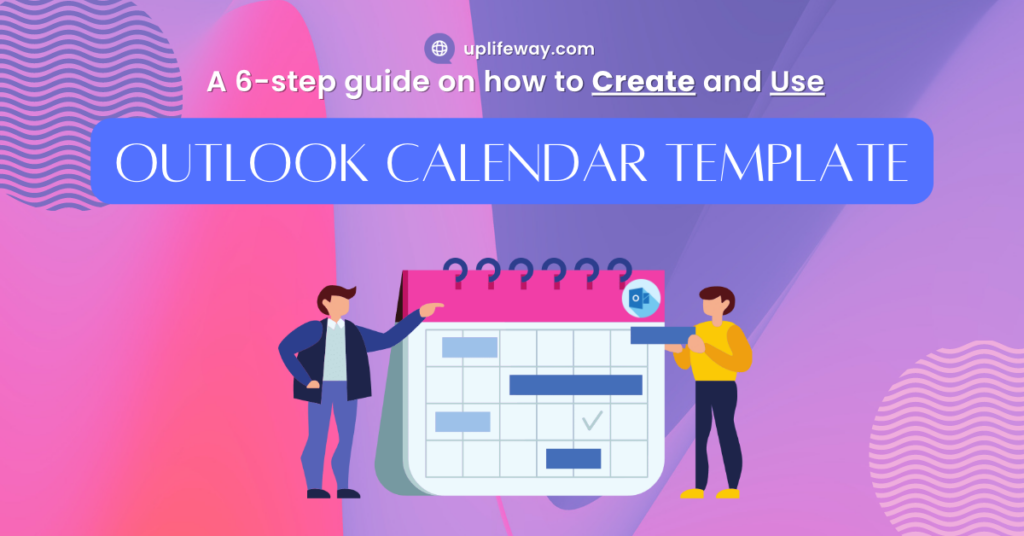
The Benefits of Using Calendar Templates for Appointments and Meetings
Using an Outlook template offers several advantages for individuals and teams. Here are some key benefits:
- Time Savings: With a pre-defined template, you save time by avoiding repetitive tasks such as setting up recurring meetings, adding participants, setting time and date, reminders, and attaching relevant documents. It improves efficiency by eliminating the need to start from scratch for each meeting. This time-saving feature allows you to focus on more critical aspects of meeting preparation.
- Consistency and Efficiency: By creating a standardized meeting template, you can ensure that all meetings you or your team create follow a consistent structure.
- Help to Stay Organized: A template helps you stay organized by providing a clear structure for agendas, meeting objectives, and action items. It ensures that all necessary information is included and nothing is accidentally left out.
- Enhanced Collaboration: A well-designed meeting template promotes effective collaboration among team members. It allows for the creation of standardized meeting templates by one team member, which can then be shared with the rest of the team.
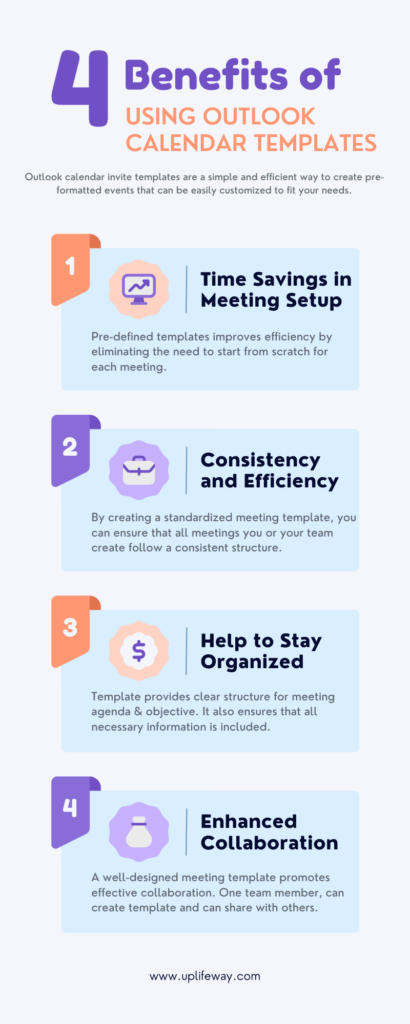
How to Create an Outlook Calendar Template
Now that we understand the benefits let’s dive into the step-by-step process to create an Outlook calendar appointment template.
Step 1: Open Outlook and Navigate to the Calendar
To create a template, open Microsoft Outlook and navigate to the Calendar view. Click on the “New Meeting” button to start the process.
Step 2: Customize the Meeting Details
In the meeting window, provide the necessary details, such as the meeting title, date, time, and location. You can use the keyword “template” in the meeting title to label it as a ‘template,’ which will be modified in the actual meeting invite.
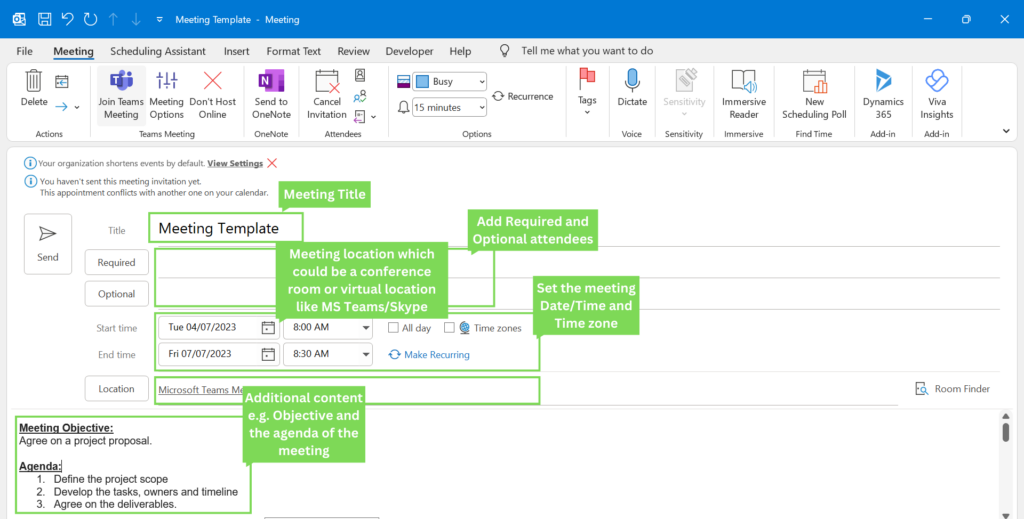
Next, outline the meeting agenda and objectives using bullet points or numbered lists to communicate the topics to be discussed clearly. Remember that this is just a template and can be modified when the actual meeting invitations are sent.
Step 3: Add Participants and Resources
Invite the relevant participants by entering their email addresses in the “To” field. You can also specify optional attendees and add required resources, such as conference rooms or equipment.
Step 4: Include Attachments and Links
If any documents, presentations, or reference materials are associated with the meeting, attach them to the invitation. Include links to relevant websites or online resources to provide additional context.
Step 5: Set Recurrence (If Applicable)
You can set the recurrence pattern in the “Meeting Options” section if the meeting is recurring. Choose the appropriate frequency, such as daily, weekly, or monthly, and specify the end date if applicable.
Step 6: Save the Meeting as a Template
Once you have customized all the necessary details, click the “File” tab and select “Save As.” Choose the “Outlook Template” (oft) format and save the meeting as a template file. You can now reuse this template for future meetings.
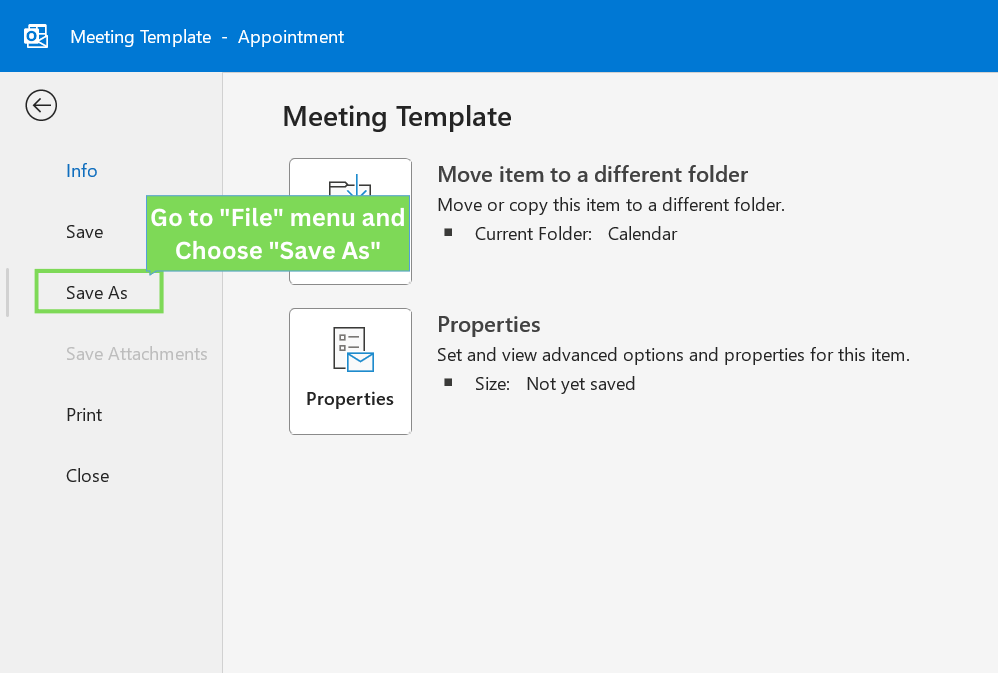
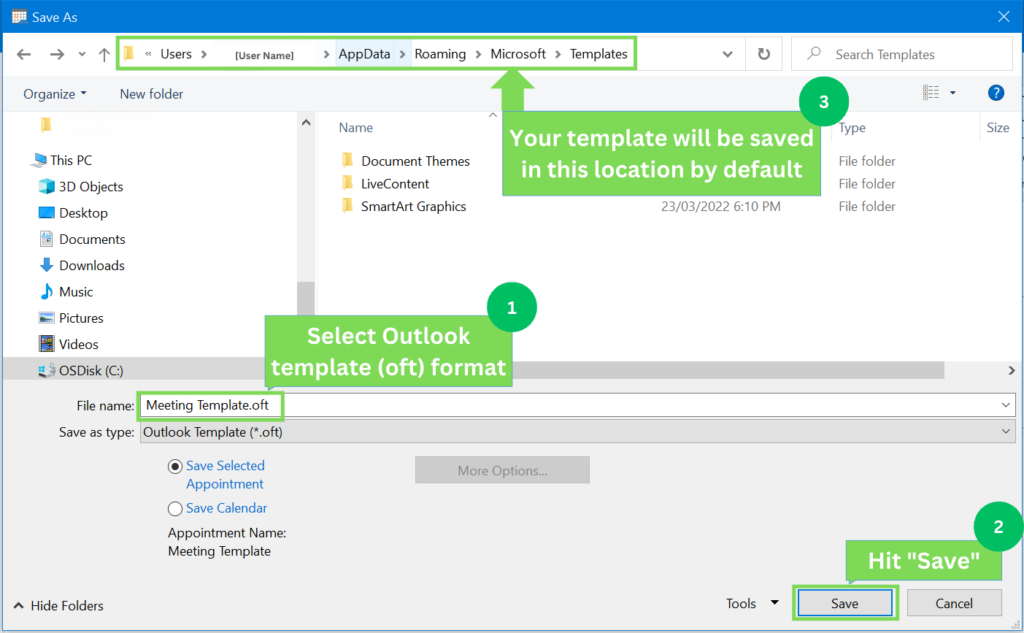
Where are the Outlook templates stored?
The Outlook calendar templates are usually saved to C:\Users\[User_Name]\AppData\Roaming\Microsoft\Templates. However, you can change it to any other location as per your choice.
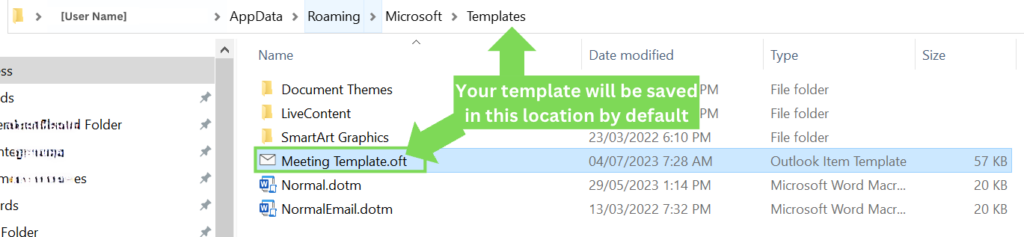
How to Use a Professional Outlook Meeting Invite Template
So, we’ve created our first template. Now, let’s see how to use it to schedule a meeting or event.
Step 1: Open Calendar
Open Outlook and navigate to the Calendar view.
Step 2: Go to New Items
Go to “New Items > More Items > Choose From” from the top-left corner of the calendar screen.
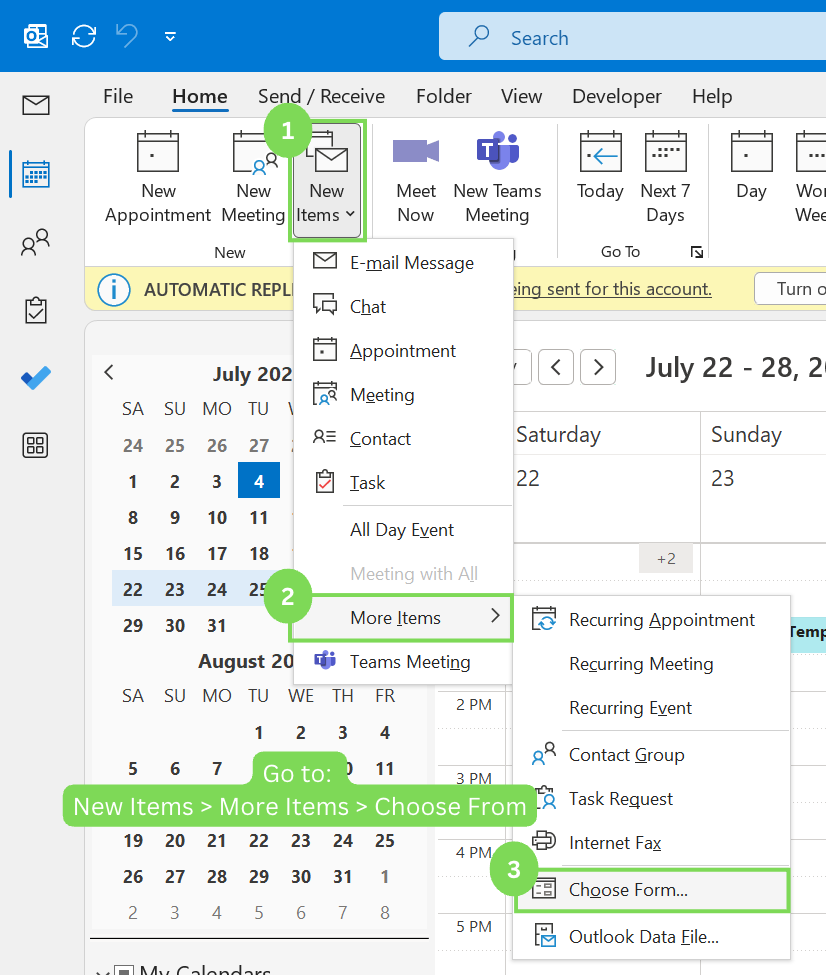
Step 3: Look for User Templates
Once you’ve done that, a pop-up window will appear. There will be a “Look In:” dropdown list. Choose the “User Templates in File System.”
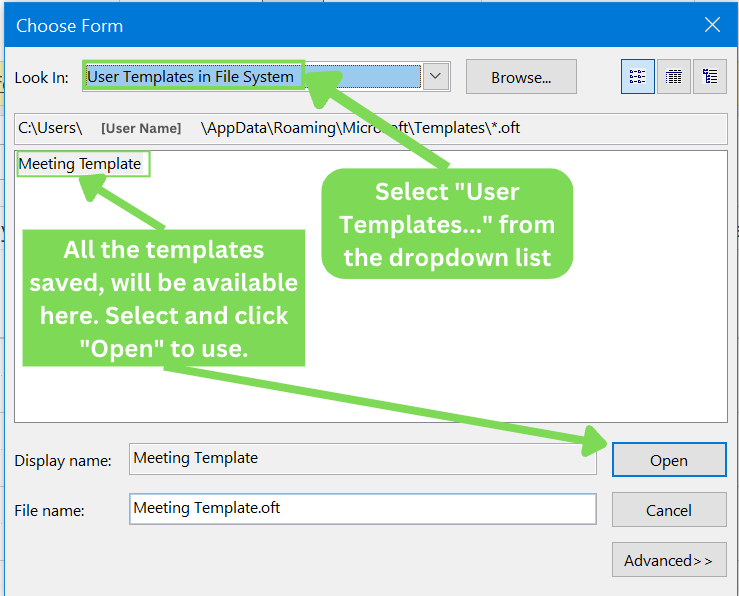
Step 4: Select the Template
Now, you will get a list of the templates you’ve created so far. Choose (double click or select and click “Open”) the one you want to use now. This will open the calendar event in the draft form showing all the settings, e.g., meeting title, attendees, time and date, reminder, etc., exactly as you saved in the template earlier.
Step 5: Customize the Event
Now, you can customize the event created from the template to fit your specific needs. You can change the meeting details, such as the date, time, location, attendees, and agenda. You can also add or remove any template elements you don’t need.
Step 6: Send the Event
Once you’ve made all the necessary changes, click the “Send” button to save and send out the customized meeting invitation.
How to Update an Outlook Calendar Template
Outlook calendar event templates aren’t written on stones. You can edit them anytime you want by following the steps below:
Step 1: Open the Template
Open the template (from “New Items > More Items > Choose From”) following the steps mentioned earlier. Alternatively, you can simply double-click on a template file (a .oft format file) to open it.
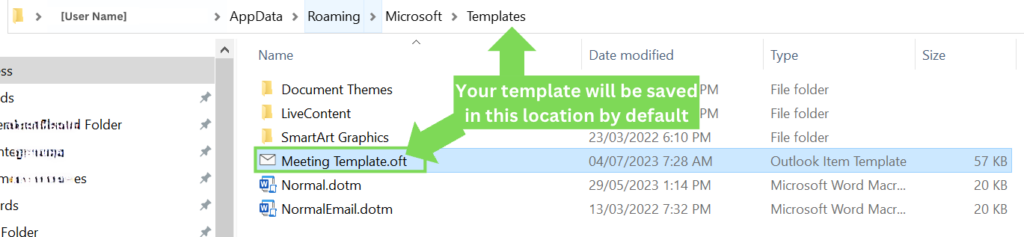
Step 2: Edit
Edit what you need to update, e.g., date, time, location, attendees, and agenda.
Step 3: Save
Click on the “File” tab and select “Save As.” Choose the “Outlook Template” option from the “Save as type” drop-down menu and give the template a new name (if you want to save it as a new variant) or use the same name (if you want to replace the original one). Click on the “Save” button to save the updated template.
The entire process of creating and using an Outlook calendar invite template is explained in a video on the Microsoft Office support page.
Final Thoughts
Efficiently managing meetings is essential for maximizing productivity and fostering collaboration. The Outlook calendar meeting template empowers you to create structured, organized, consistent meetings, saving time and improving efficiency. Following the step-by-step process outlined in this article, you can easily create your own meeting template and reap the benefits of streamlined meetings. Start using a calendar invite template today and experience its positive impact on your professional life. You might be interested in our more tips & tricks on Outlook calendar to improve productivity, such as How to Duplicate a Calendar Invite in Outlook and How to Reply to an Email with a Meeting Invite in Outlook.
FAQ
Can you create an Outlook calendar template?
Yes, you can create an Outlook calendar template that you can reuse for future events.
How to create an Outlook calendar?
To create a calendar template in Outlook, simply create a new calendar event and customize it with the contents and settings you want to include. Then, click the “File” tab and select “Save As.” Choose the “Outlook Template” (oft) format and save the meeting as a template file.
Can I customize the Outlook calendar meeting template to suit my organization’s branding?
You can customize the meeting template to reflect your organization’s branding. Outlook lets you modify the meeting invitation’s appearance, including the color scheme, fonts, logo, and email signature. This personalization helps create a professional and cohesive experience for meeting participants.
How can I share an Outlook calendar meeting template with my team?
Sharing an Outlook calendar meeting template is easy. Simply email the template file (.oft) to your team members or store it in a shared location like a team collaboration tool or document repository. Team members can then open the template in their Outlook and use it for their meetings.
Where are my Outlook templates?
Your Outlook templates can be found in the ” User Templates in File System” folder. Usually, the folder is located in this location of the Windows file system. C:\Users\User_Name]\AppData\Roaming\Microsoft\Templates\
How do I use Outlook templates?
To use an Outlook template, follow these simple steps:
1. Go to the top-left corner of the calendar screen and click on “New Items > More Items > Choose From.”
2. A pop-up window will appear with a dropdown list labeled “Look In.”
3. From the dropdown list, select “User Templates in File System.”
4. You will then see a list of the templates you’ve created.
5. Choose the template you want to use by double-clicking on it or selecting it and clicking “Open.”
Voila! You have used the Outlook template to create a meeting.
How do I open a calendar template in Outlook?
You can open a calendar template in Outlook in two methods:
Method 1: Locate the template file (oft format) and double-click it to open it. Usually, the user-generated Outlook template files are located to C:\Users\User_Name]\AppData\Roaming\Microsoft\Templates\
Method 2: Follow these simple steps:
1. Go to the top-left corner of the calendar screen and click on “New Items > More Items > Choose From”.
2. A pop-up window will appear with a dropdown list labeled “Look In.”
3. From the dropdown list, select “User Templates in File System.”
4. You will then see a list of the templates you’ve created.
5. Choose the template you want to use by double-clicking on it or selecting it and clicking “Open.”
How do I edit a calendar template in Outlook?
To edit a calendar template in Outlook, open the template and make the changes (e.g., subject, time and date, attendee, duration, etc.) you want to make. Then, go to the “File” tab and select “Save” to save the changes.
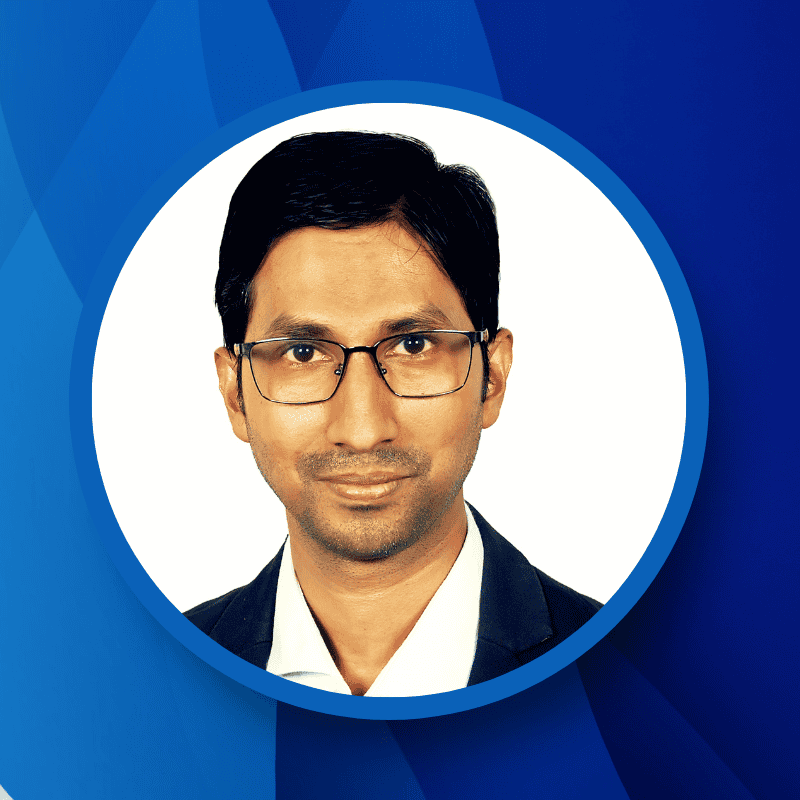
“Hey there, welcome to UplifeWay.com! I’m Rifat Hossain, a Microsoft 365 certified trainer with a background in Advanced Engineering Management. Currently, I’m navigating the tech landscape as the Digital Services Manager at Coats, providing a unique perspective on technology in the professional world.
My journey, fueled by a passion for helping others, has led to the creation of this blog. UplifeWay.com is your go-to source for mastering Microsoft Office applications and elevating your digital literacy. Join me on the exciting journey of smart productivity at UplifeWay.com – let’s explore the world of tech together!”