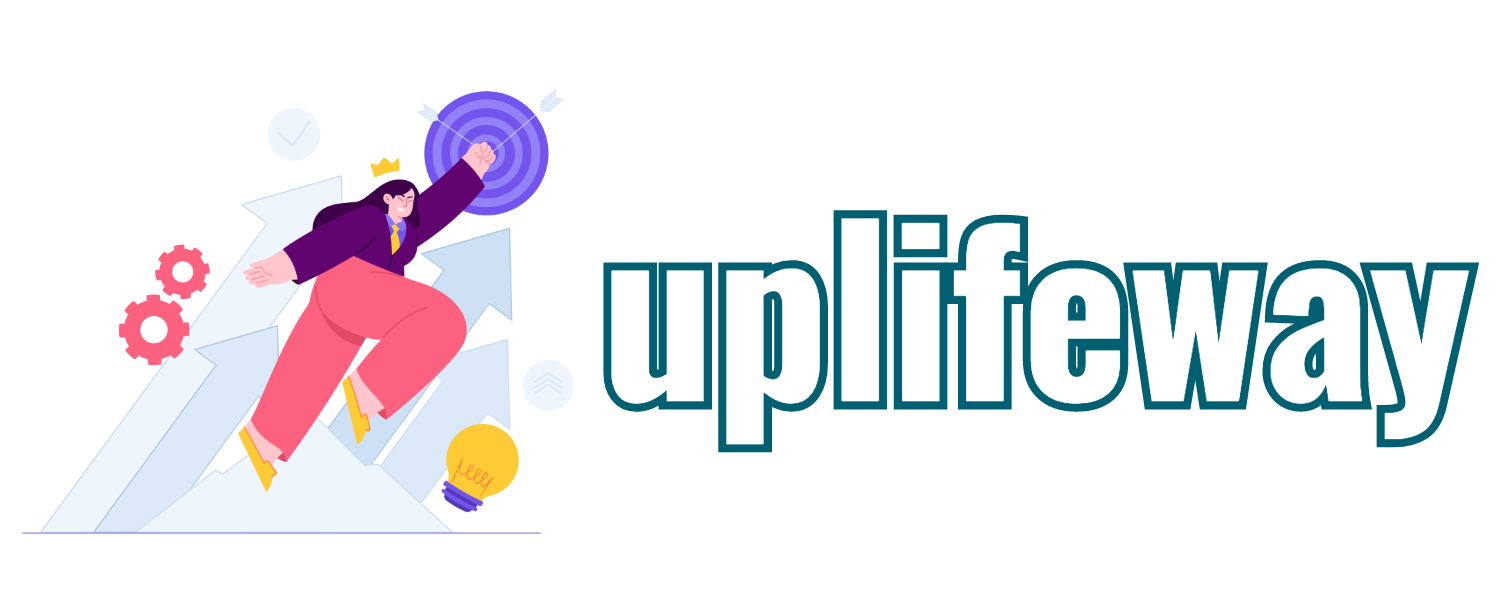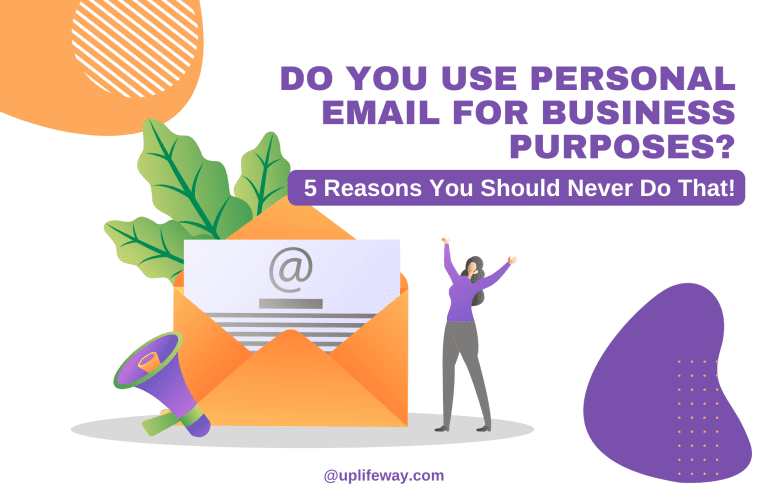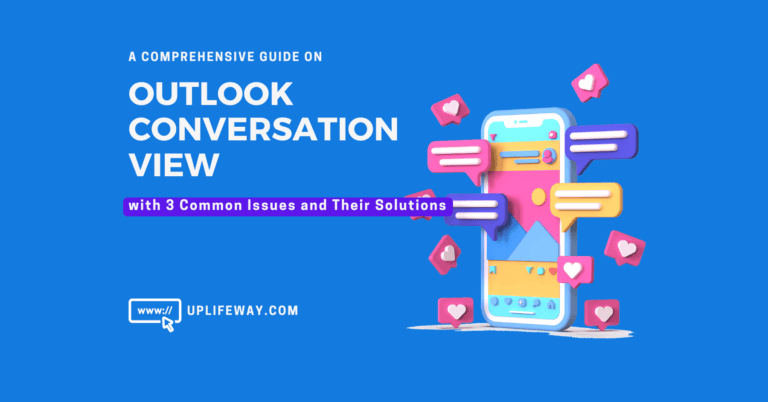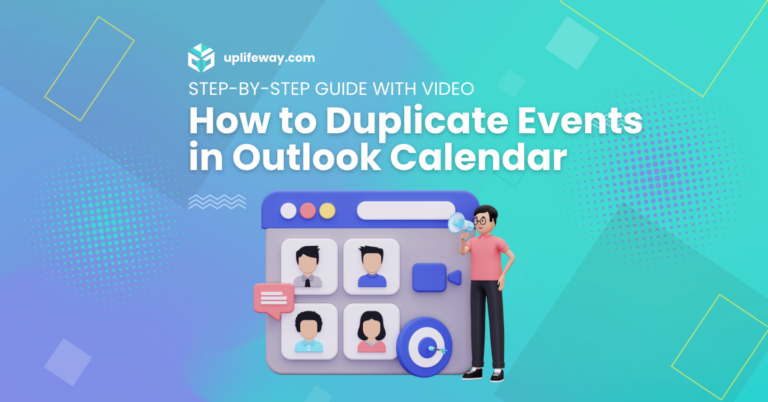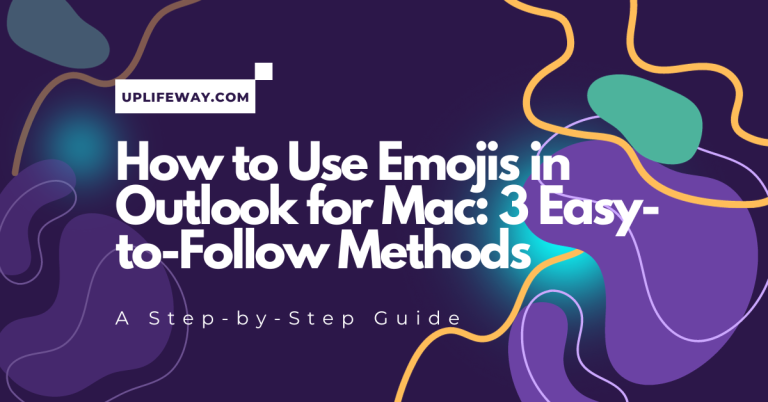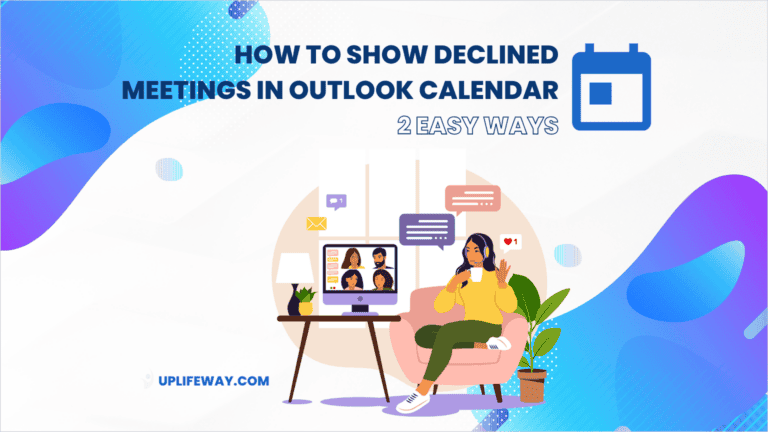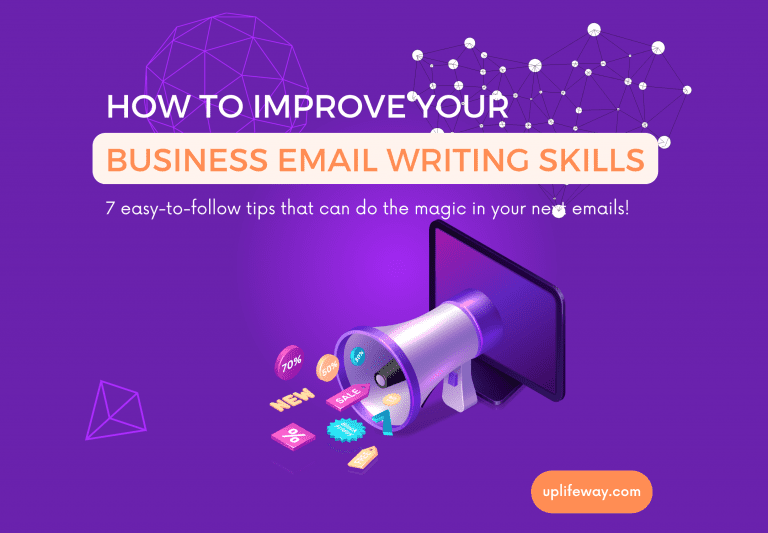Can My Manager See My Outlook Calendar: Simplifying Outlook Calendar’s Sharing and Permissions
Key Takeaway
- Various levels of sharing permissions in Outlook decide the extent of access and details shared with others, including your manager.
- Private appointments in your Outlook calendar remain confidential unless granted access by yourself.
- Your manager can only see your Outlook calendar if you or your organization’s IT department has given them permission.
- Although technically possible, accessing an individual’s Outlook calendar by administrators is generally considered an invasion of privacy and against company policies.
Introduction
Can my manager see my Outlook calendar details? If you find yourself pondering on this, you’re not alone. Several Microsoft Office 365 users often wonder about the visibility settings of their Outlook calendar. Understanding who your calendar is being shared with within Outlook and how to regulate the permissions is pivotal for your privacy and professionalism. In this article, we will set the record straight and answer all your questions about Outlook calendar sharing and permission settings.
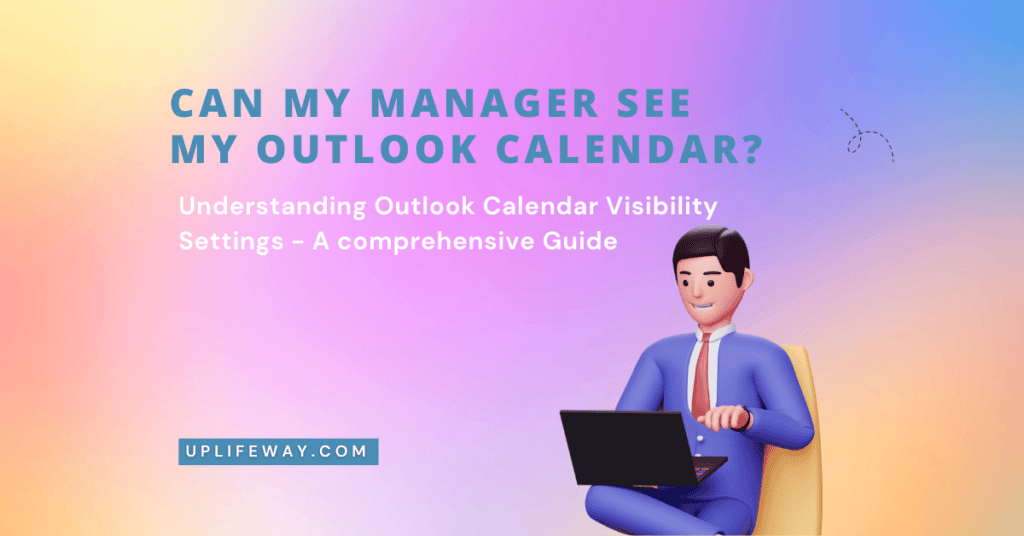
Outlook Calendar Permissions Explained
Outlook, a crucial component of the Microsoft 365 suite, is utilized by numerous businesses globally. This software provides comprehensive calendar features, including setting appointments, organizing meetings, and tracking tasks. By default, your calendar remains private unless you choose to share it. You can share your Outlook calendar with others with varying permission levels. This guide offers a glimpse of what the sharing options look like in Outlook on various platforms. These include the Outlook Windows client, the web-based version (OWA), and Outlook for Mac.
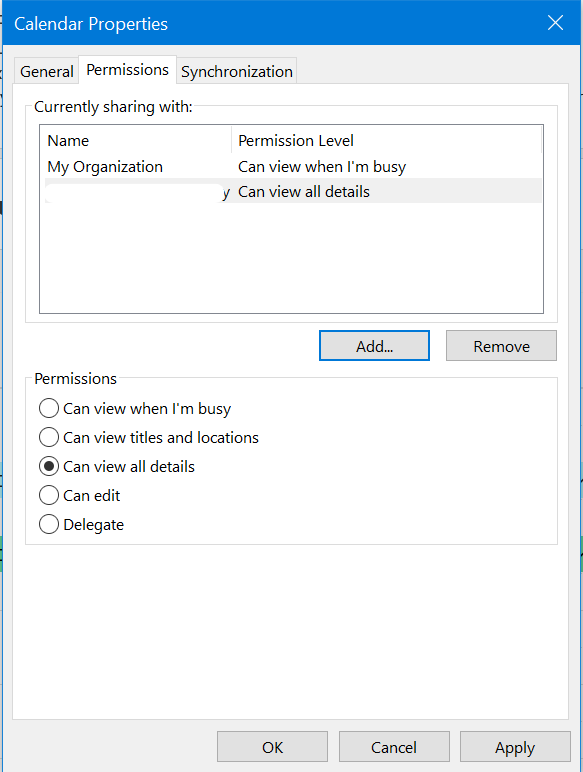
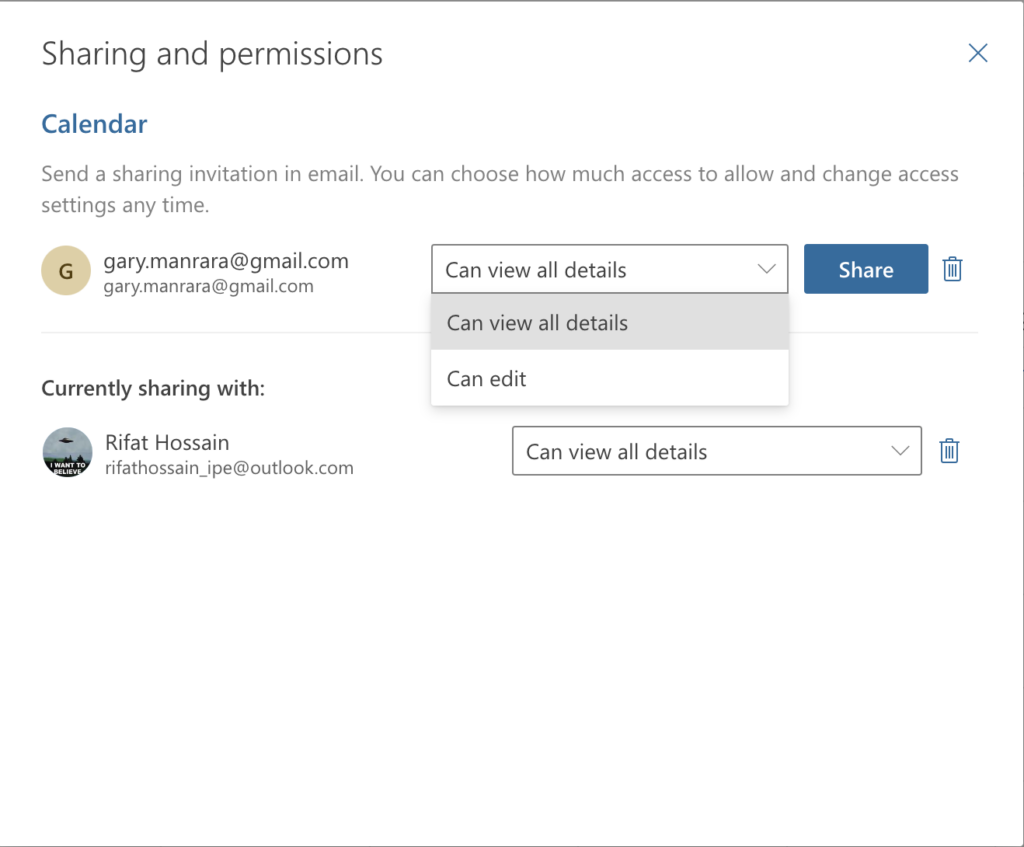
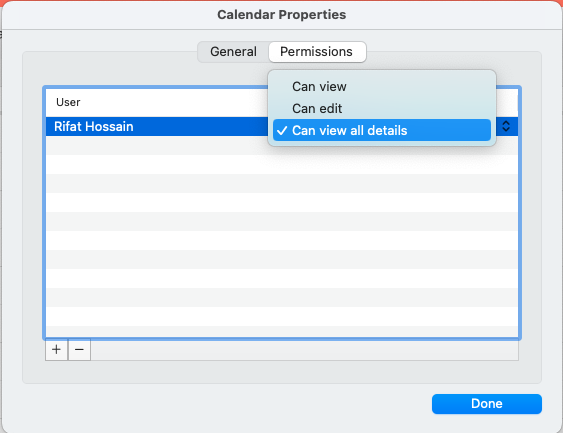
Though sharing a calendar is fairly simple in Outlook, understanding the permission settings of the Outlook calendar is as clear as mud. What do your Outlook calendar visibility settings reveal about your professional and personal life? Let’s explore this major concern by decoding the different sharing options and levels of permission of the Outlook calendar.
Shared Calendars and Permissions in Outlook
They can access your Outlook calendar when you share it with your colleagues or manager. However, the level of access or details shared will depend on the permissions you assign.
In Microsoft Outlook, you have various levels of sharing permissions when it comes to your calendar. These levels govern what others can see or do with your calendar, making it easier to collaborate, plan meetings, or simply let others know your availability.
- Can view when I’m busy: This is the most basic level of sharing. The recipient only sees the blocks of time that are busy or free but not the specifics of your events or meetings. For example, if you have a meeting from 2:00-3:00 PM, they will only see that time slot as “busy.”
- Can view titles and locations: This level gives slightly more detail. In addition to seeing when you’re busy, the recipients can view the title and location of the event. For instance, they will be able to see “Marketing Meeting at Conference Room 2” but not the details or attendees of the meeting.
- Can view all details: This level allows recipients to see all information about an event or meeting, such as attendees, descriptions, attachments, etc. However, they still can’t modify the event. For example, they can view everything about your “Marketing Meeting at Conference Room 2,” including the meeting agenda attached.
- Can edit: Users with this level of access can view all details of any event in your calendar and make changes to existing events or create new events. This is perfect if you have a personal assistant or a colleague with whom you coordinate closely.
- Delegate: It is the highest level of sharing, Delegates not only can view and edit your calendar events, but they also can send and respond to calendar invitations on your behalf. For instance, a delegate can respond to your meeting requests if you’re unavailable.
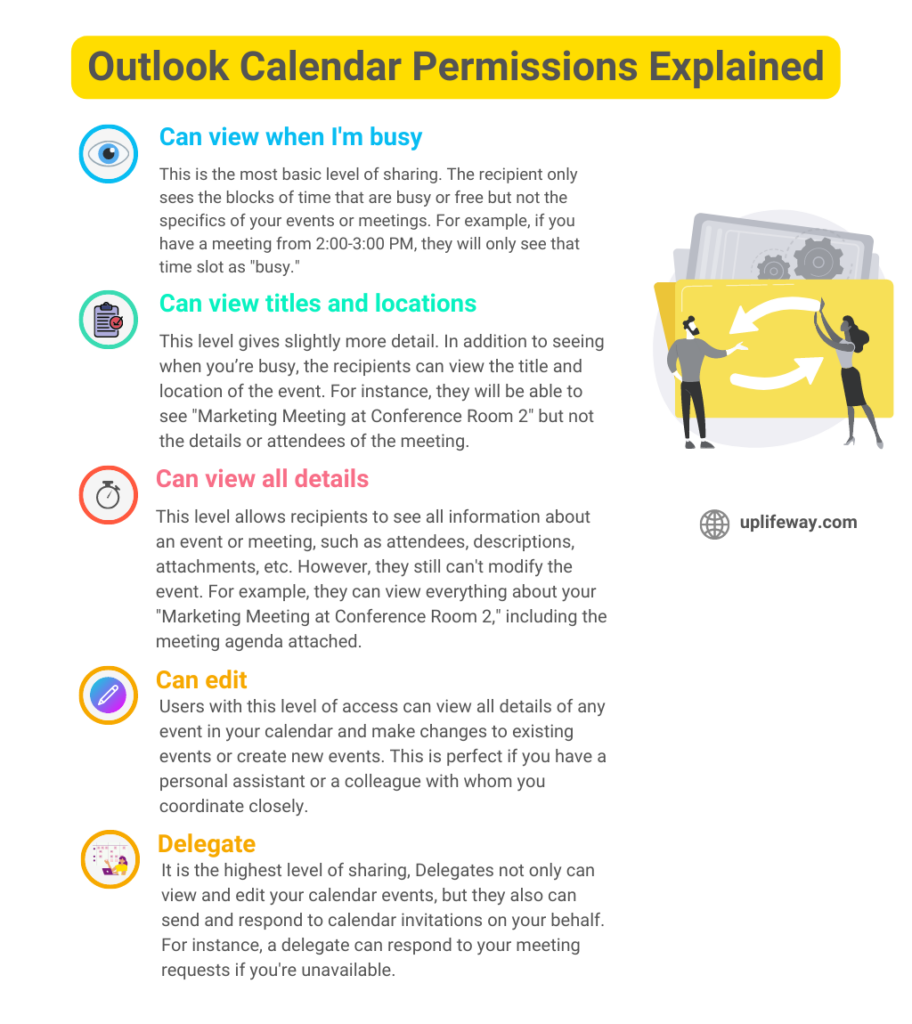
Remember, you can change Outlook calendar visibility settings individually for each person you share your calendar with. Tailor them based on each person’s role and need for access to your schedule to optimize work or personal life management.
You might be interested in why Outlook shared calendar is not showing: 3 reasons with solutions.
Can My Manager See My Outlook Calendar?
With that all being said, in the previous section, be assured that your private appointments remain private unless you’ve granted anyone access to them. This is relieving for those wondering, can my boss see my private Outlook meetings?
However, in a workplace setting, it is common for an employee to share calendars with their managers or other colleagues. This usually tracks availability for meetings, time off, and other scheduling needs. However, they generally cannot see the specific details of your personal appointments unless you choose to share those details. The level of visibility depends on the permission settings set by yourself or your organization’s IT department.
Can Admins See Private Calendars?
Outlook works in sync with Exchange Server; thus, the question of “Can Admins See Private Calendars?” arises. Administrators typically have access to the server and thus can technically peek into your calendar. However, accessing an individual’s calendar is generally considered an invasion of privacy and against company policy. However, company policies differ, and it is better to clarify any uncertainties about your Outlook calendar’s privacy with your HR department.
Acquainting with Outlook’s Scheduling Assistant
Outlook’s Scheduling Assistant is a tool designed to simplify the scheduling process. It leverages your Outlook calendar’s data to provide suggestions, making planning appointments and meetings easy. Nevertheless, if you’re curious about ‘can others see my Outlook calendar details in Scheduling Assistant?‘, the answer is No. The assistant only reflects when you’re busy, not why.
This video will explain how to share calendars with other users with different levels of permission.
Read more about how to show “Working Elsewhere” in Outlook calendar and 4 Ideal scenarios.
Final Words
In conclusion, while Outlook provides numerous functionalities for optimal professional development, appropriately maintaining your calendar’s access and permission is paramount for your privacy and professionalism. Unearth more about Microsoft 365 office applications and their intricacies on our Uplifeway blog. Happy scheduling!
FAQs on Outlook Calendar Sharing Permissions
Can your manager see the details of your Outlook calendar?
Unless you’ve set a sharing permission with your manager, they do not have explicit access to the details of your calendar. They’ll only be able to see the time blocks of when you’re busy.
Who can see my Outlook calendar at work?
Anyone you share your Outlook calendar with can see it depending on the level of access or permission you grant them.
How can you tell if someone is looking at your Outlook calendar?
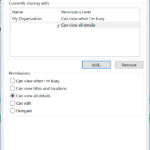
You can’t tell who has viewed your calendar. However, you can see who it’s shared with and the level of access they have. For this, go to your calendar, right-click on it and select ‘Sharing’ or ‘Properties’, then click ‘Permissions’. Here, you can adjust who can see your calendar and what they can see.
Can my boss see my private Outlook meetings?
Unless you have given your boss delegation authority (which includes private items), they cannot see your private appointments or meetings.
What can my boss see on Outlook?
Apart from email interactions, your boss can only see sections of your Outlook that you have allowed access to.
How do I make sure my Outlook calendar is private?
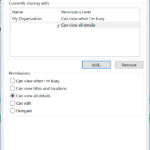
You can set appointments as private, or you can entirely stop sharing your calendar. Just remove all the users from here (Right-click on the calendar and select ‘Sharing’ or ‘Properties’, then click ‘Permissions’. This will take you to a pop-up window like the image below). Your Exchange admin can also help you set more sophisticated permissions if necessary.
Can admins see private calendars?
Technically, administrators can access all the data on the server. However, accessing your private calendar data is usually against company policy, barring exceptional circumstances.
How do I change calendar visibility in Outlook?
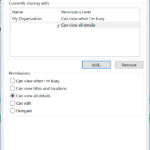
To alter the visibility of your calendar in Outlook, go to your calendar, right-click on it and select ‘Sharing’ or ‘Properties’, then click ‘Permissions’. Here, you can adjust who can see your calendar and what they can see.
Is my Outlook calendar visible to others?
By default, your Outlook calendar will only be visible to you. However, if you’ve given people permission to view or edit your calendar, they will able to see it.
How do I make Outlook calendar not visible to others?
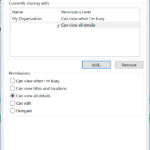
To make your calendar not visible to others, remove their permissions by right-clicking your calendar, selecting ‘Sharing’ or ‘Permission’, and removing the users you no longer want to have access to.
How do I make my Outlook calendar always visible?
You can make your Outlook calendar always visible by selecting the ‘View’ tab, choosing ‘To-Do Bar’, and then ‘Calendar’. Your calendar will then be displayed on the right side of your Outlook screen.
How do I manage calendar privacy in Outlook?
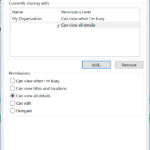
Manage privacy by setting calendar permissions. Right-click your calendar, select ‘Sharing’ or ‘Permission’, and change the permissions to suit your privacy preferences. This includes adding or removing individuals who can see your calendar. Besides, you can also change the level of permission (e.g. Can edit, Can view the details, Can view free/busy only etc.) of the individuals who have given access to your calendar.
Is Outlook calendar automatically private?
Outlook calendar is automatically set to private unless you share it with others. However, your coworkers will be able to see your availability.
What is Private option in Outlook calendar?
The private option in your Outlook calendar allows you to mark specific appointments as private. This means that even if you’ve given someone access to your calendar, they will not see the details of these private appointments.
Who can see private appointments in Outlook calendar?
Only those with higher level of permissions, such as editors and delegates, can see private appointments in your Outlook calendar.
Can people see private calendar?
If you’ve marked your calendar as private, only those with the right permissions can see it. Typically, this includes editors and delegates who have access to manage your calendar.
What are the different calendar permissions in Outlook?
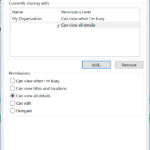
Some of the different permissions in the Outlook calendar include the following:
1. Can view when I’m busy
2. Can view titles and locations
3. Can view all details
4. Can edit
5. Delegate
What is the difference between editor and author in Outlook calendar?
An editor in an Outlook calendar has the highest level of permissions, including creating, reading, modifying, and deleting all items. On the other hand, an author has permission to read, create, and modify their own items.
What is edit permission in Outlook calendar?
Edit permission in Outlook calendar allows individuals to create, modify, and delete appointments. This level of access is usually given to editors and publishing editors.
What is Outlook default calendar permission?
The default permission for an Outlook calendar is ‘Free/Busy time’. That means people in your organization can see when you’re available or busy, but they can’t access specifics of your appointments unless you modify the permissions.
How do I manage calendar permissions?
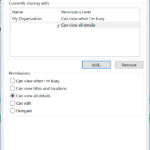
To manage your calendar permissions, right-click on your calendar, click on ‘Sharing’ or ‘Permission’, add people you want to share your calendar with, and then assign them the appropriate level of permissions.
Is my Outlook calendar private?
By default, your Outlook calendar is private unless you share it with others. However, people in your organization can see when you’re available or busy. Still, they can’t access the specifics of your appointments unless you share the calendar with them with a higher level of permission.
What is calendar permissions availability only?
The ‘availability only’ permission means others can only see if you are free or busy on your calendar. They cannot see the details of your appointments or meetings. This is a way to maintain privacy while allowing others to view your availability for scheduling purposes.
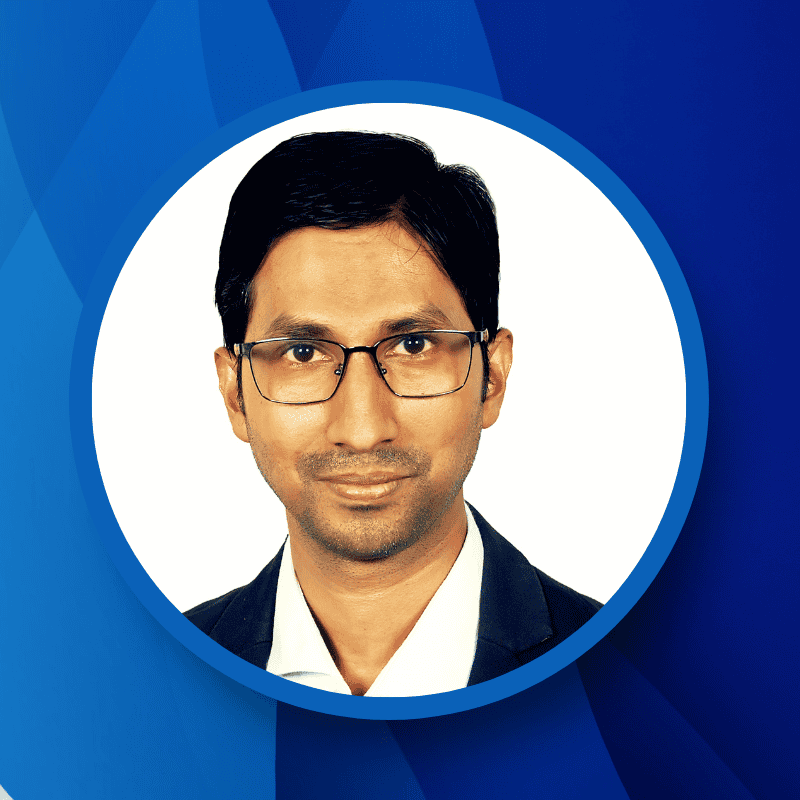
“Hey there, welcome to UplifeWay.com! I’m Rifat Hossain, a Microsoft 365 certified trainer with a background in Advanced Engineering Management. Currently, I’m navigating the tech landscape as the Digital Services Manager at Coats, providing a unique perspective on technology in the professional world.
My journey, fueled by a passion for helping others, has led to the creation of this blog. UplifeWay.com is your go-to source for mastering Microsoft Office applications and elevating your digital literacy. Join me on the exciting journey of smart productivity at UplifeWay.com – let’s explore the world of tech together!”