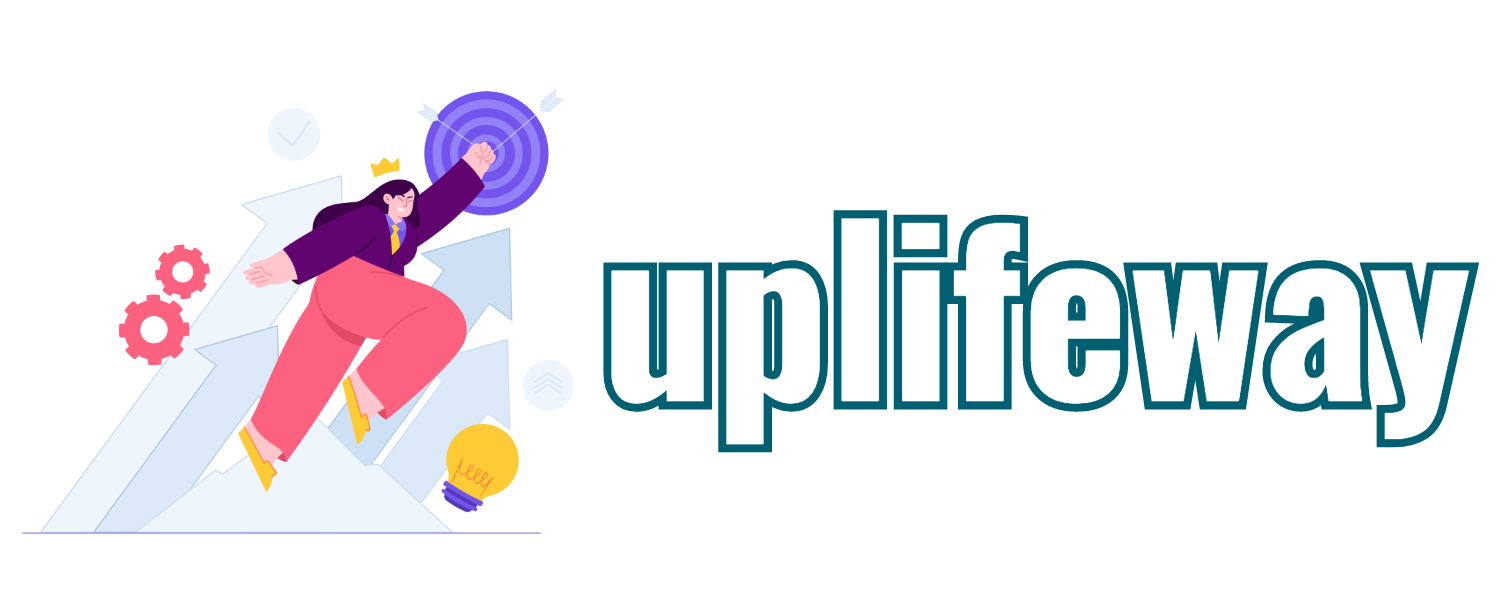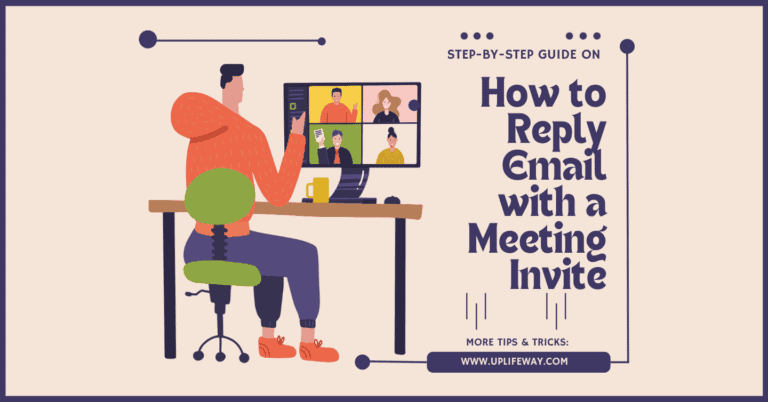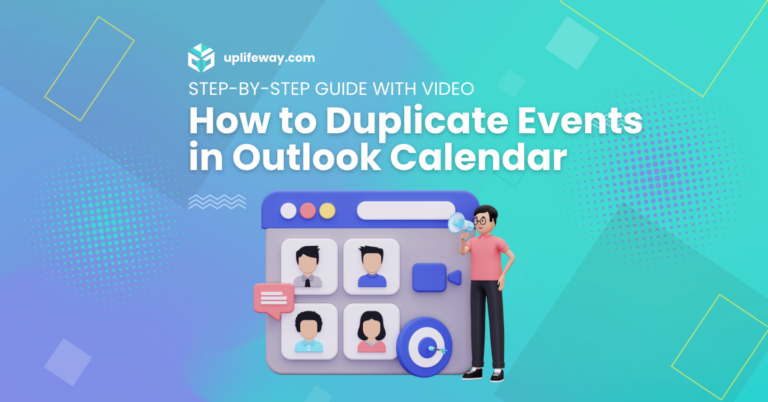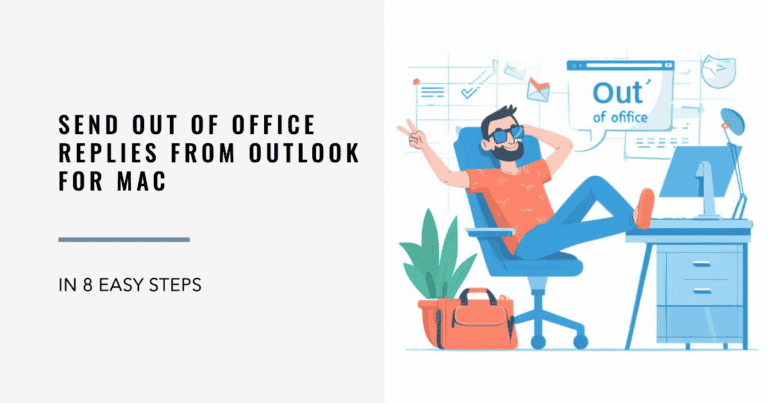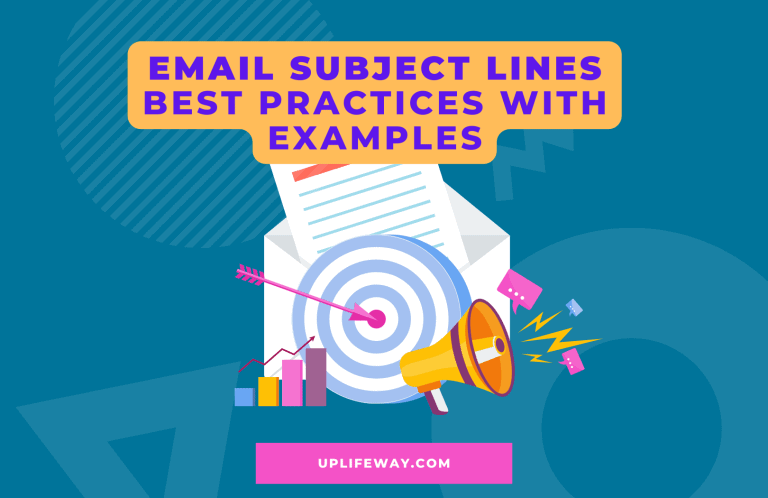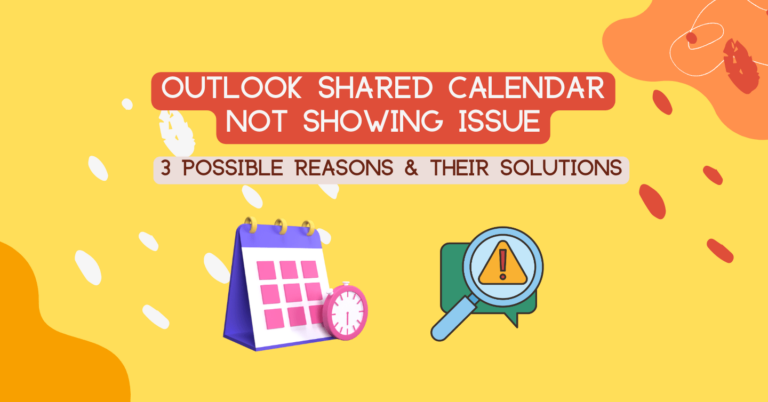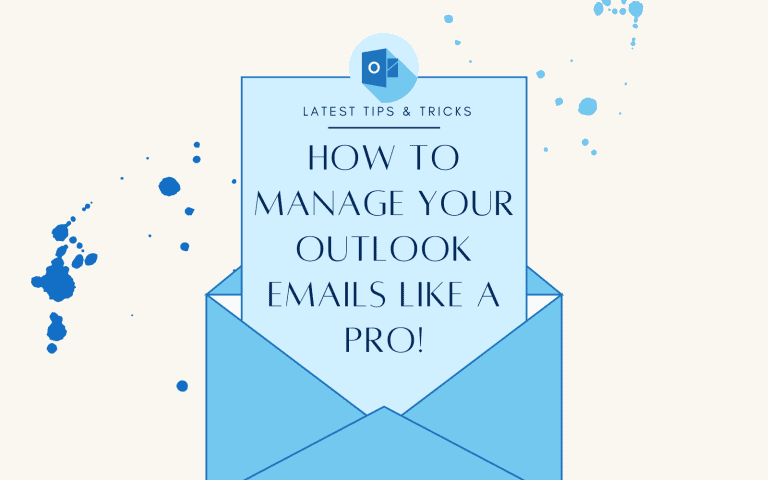BCC in Outlook Calendar Invite: 2 Proven Methods for Privacy
Key Takeaway
Are you wondering how to BCC in Outlook calendar invites? Yes, you can BCC in Outlook Calendar Invite following the steps below:
- Create an event and click on the ‘Resources’ button.
- Enter the email addresses of the invitees you want to add as BCC.
- Send the invite. Invitees added as ‘Resources’ won’t be visible to others.
Read the full post to get a step-by-step guide with screenshots and video tutorials and also to know a second method!
Introduction
If you’re someone who uses Microsoft Outlook as your primary email and calendar application, you may have found yourself in a situation where you want to invite someone to a meeting without revealing their email address to everyone in the group. This is where BCC, or “blind carbon copy,” comes in handy. In this article, I will discuss how to BCC in Outlook calendar invites.
BCC in Outlook Calendar Invite
BCC is a feature in email that allows the sender to include recipients in the email without revealing their email addresses to other recipients. BCC stands for “blind carbon copy,” It is similar to CC (carbon copy) in that it allows you to email multiple people. However, BCC differs from CC in that the recipients in the BCC field are not visible to other email recipients.
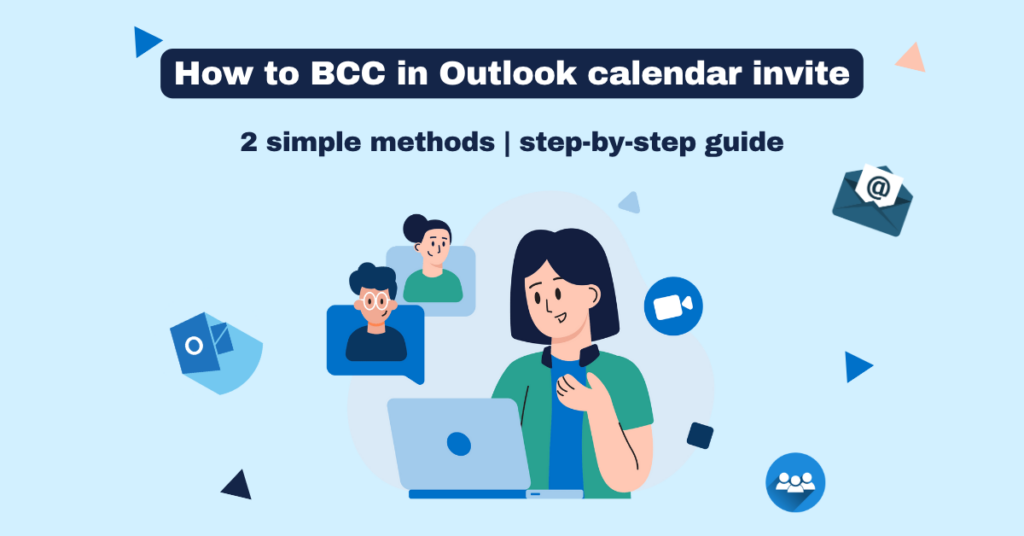
Reasons to Consider Using BCC in Outlook Calendar Invites
BCC in Outlook calendar invites works the same way as BCC in email. It allows you to invite someone to a meeting without revealing their email address to everyone in the group. You may want to use BCC in Outlook calendar invites for many reasons. For example, you may want to:
- Invite a consultant or contractor to a meeting without revealing their email address to other attendees
- Invite a coworker to a meeting without revealing their email address to external attendees
- Keep the list of attendees confidential for privacy or security reasons.
How to BCC on Outlook Calendar Invite
Method 1 | BCC Outlook Calendar Invite: Add the invitees as resources
To BCC someone in a new calendar invite in Outlook, you need to add the invitees as ‘Resources’. To do this, follow the following steps:
Step 1
First, create the event or appointment in the usual way. Then, click the ‘Required’ button instead of adding the invitees’ email addresses.
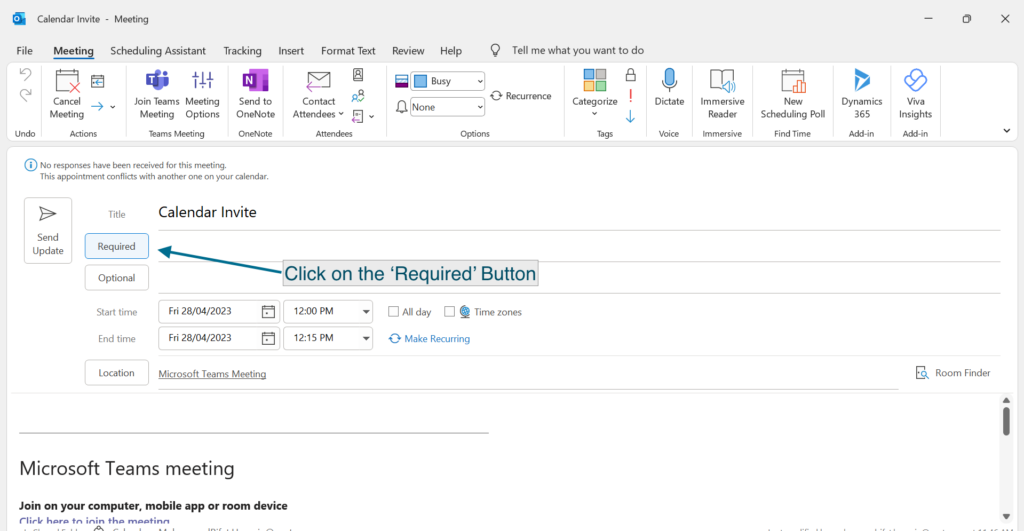
Step 2
Enter the email addresses of the invitees you want to add as BCC recipients.
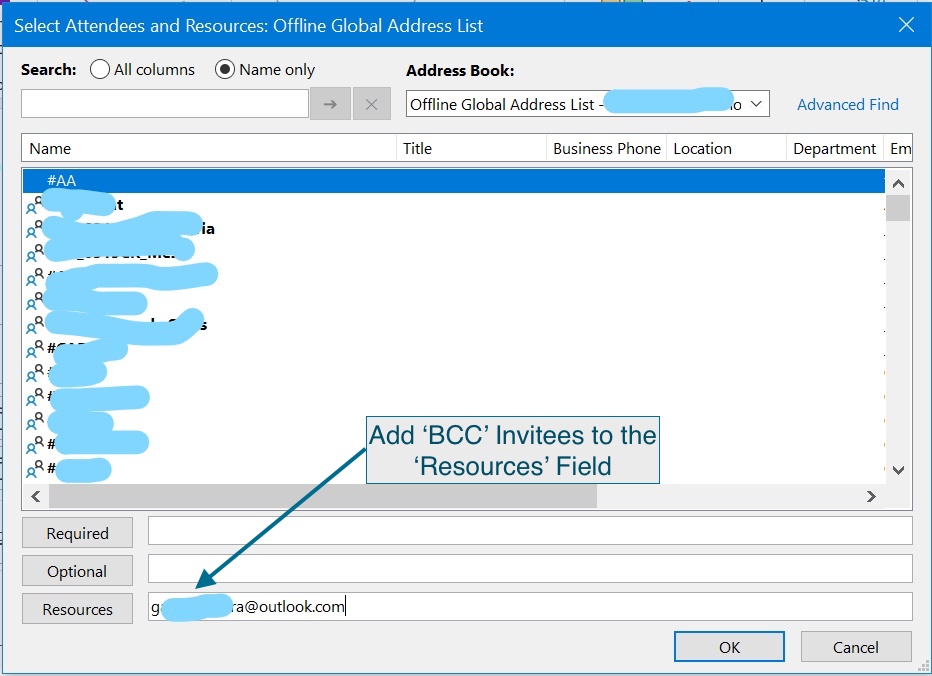
Step 3
The recipients’ emails will be added to the ‘Required’ field as ‘Resources’ and will not be visible to other invitees.
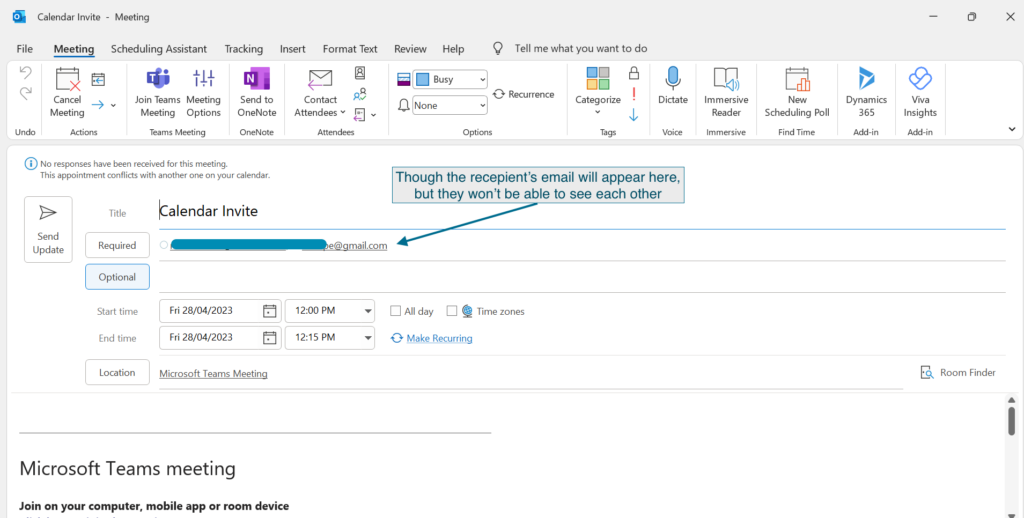
Are you having trouble and looking for solutions to the issue with Outlook shared calendar not showing?
Method 2 | BCC Outlook Calendar Invite: Forward the Calendar Invite
If, for any reason, the first method to blind copy in Outlook calendar invites does not work for you, there is another method available. You can forward the calendar event by following the steps below:
Step 1
First, create an event or appointment for yourself, adding the date/time, location, online meeting link (via Skype or Teams), etc., and then hit ‘Reply all’.
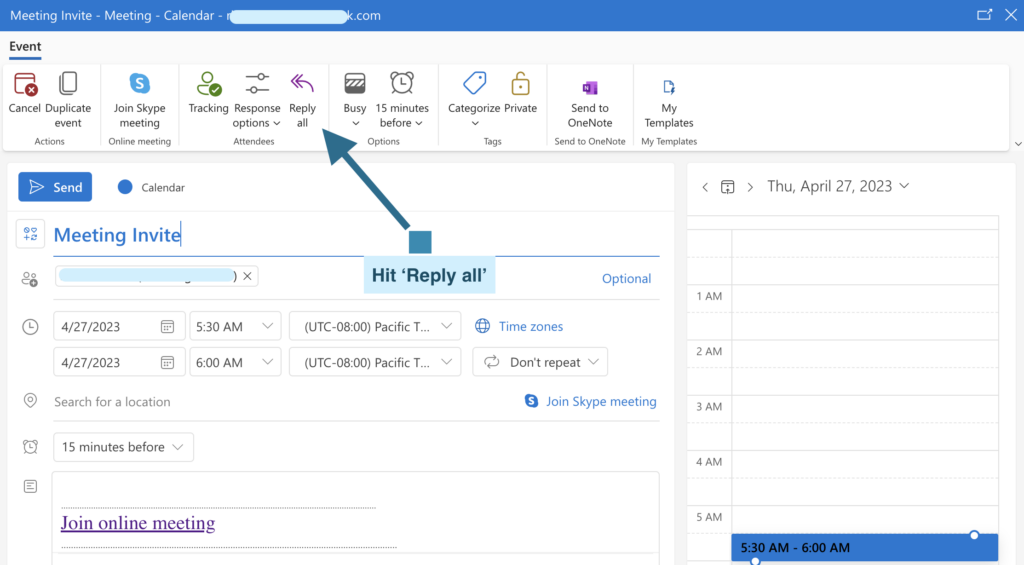
Step 2
Go to the ‘Options’ tab from the top menu bar.

Step 3
Tick the ‘Show BCC’ option to enable the ‘BCC’ field. Add the intended invitees to the ‘BCC’ field and click ‘Send’. This will forward the event invitation to the selected recipients without revealing their identities to others.
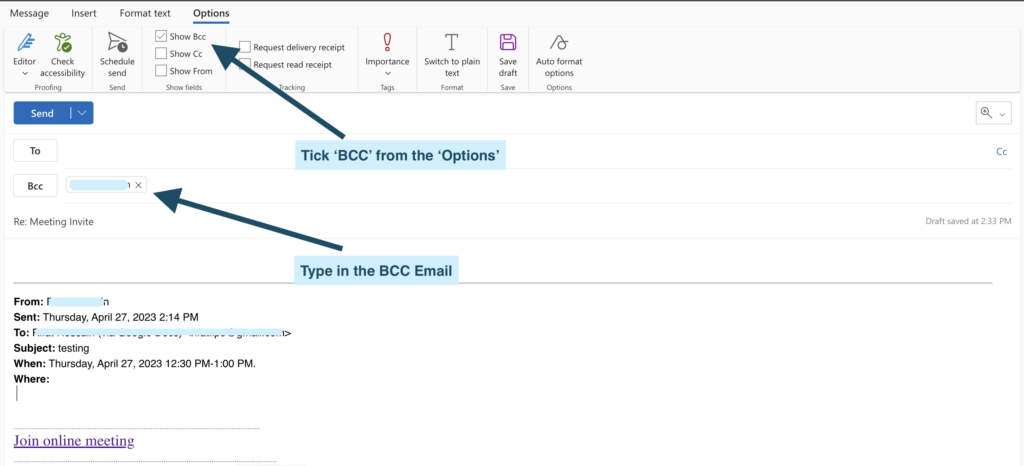
Do you know you can bulk import events to your Outlook calendar? Try this guide on importing calendar events into Outlook calendar (with a free CSV template).
Tips for using BCC in Outlook calendar invites
Here are some tips to help you use BCC in Outlook calendar invites effectively:
- Use BCC sparingly: Only use BCC when keeping someone’s email address confidential is necessary. Overusing BCC can cause confusion and mistrust among recipients.
- Adding a disclaimer might be necessary: If you’re using BCC in a calendar invite, add a disclaimer explaining why you’re doing it to the other attendees. This can help avoid misunderstandings and build trust among team members.
- Follow up with BCC’d attendees: Remember that when you BCC someone in an Outlook calendar invite, they will not be able to respond to the invite, so follow up with them if necessary. Besides, clearly communicate what is expected of them regarding their attendance or participation.
Do you have control over your inbox? Many professionals were able to boost their productivity following this guide on how to manage Outlook inbox | 4 actionable steps effectively.
Conclusion
BCC in Outlook calendar invites can be useful for keeping someone’s email address confidential while still inviting them to a meeting or event. Following the tips and avoiding common mistakes, you can use BCC effectively in your Outlook calendar invites.
FAQs
Question 1: Can I BCC someone in a meeting request in Outlook for Mac?
Answer: Yes, you can also Bcc Outlook calendar invite from Mac. The process is almost similar to the windows. Hit ‘Reply All’ and enable the Bcc option as shown below:
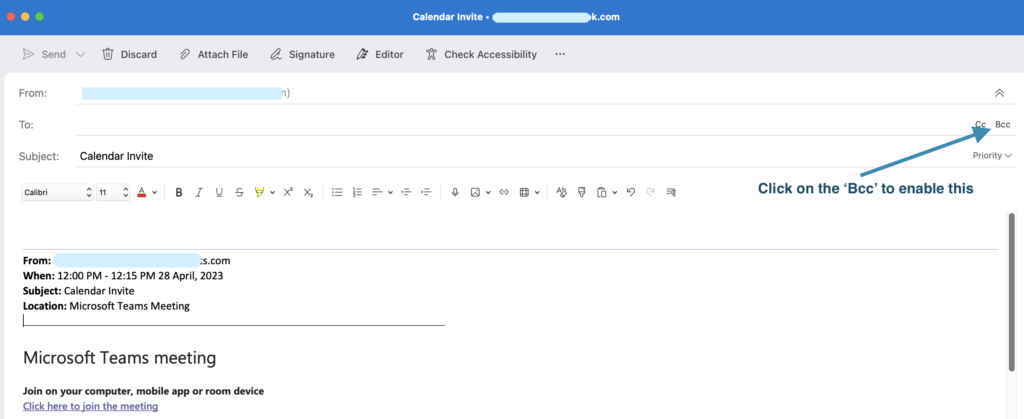
Question 2: Will attendees know if someone was BCC’d in a meeting request?
Answer: Attendees will not know if someone was BCC’d in a meeting request. The BCC’d attendee will receive the meeting request as if they were a regular attendee.
Question 3: Can I BCC multiple people in a meeting request?
Answer: Yes, you can BCC multiple people in a meeting request. Simply enter their email addresses in the “Bcc” field and hit send button to forward the invitation to them.
Question 4: Is it okay to BCC someone without their consent?
Answer: It’s generally not recommended to BCC someone without their consent. If you’re unsure whether it’s appropriate to BCC someone, it’s best to ask them first.
Question 5: Can I see who has been BCC’d in a meeting request?
Answer: You cannot see who has been BCC’d in a meeting request. Only the sender of the meeting request can see who has been BCC’d.
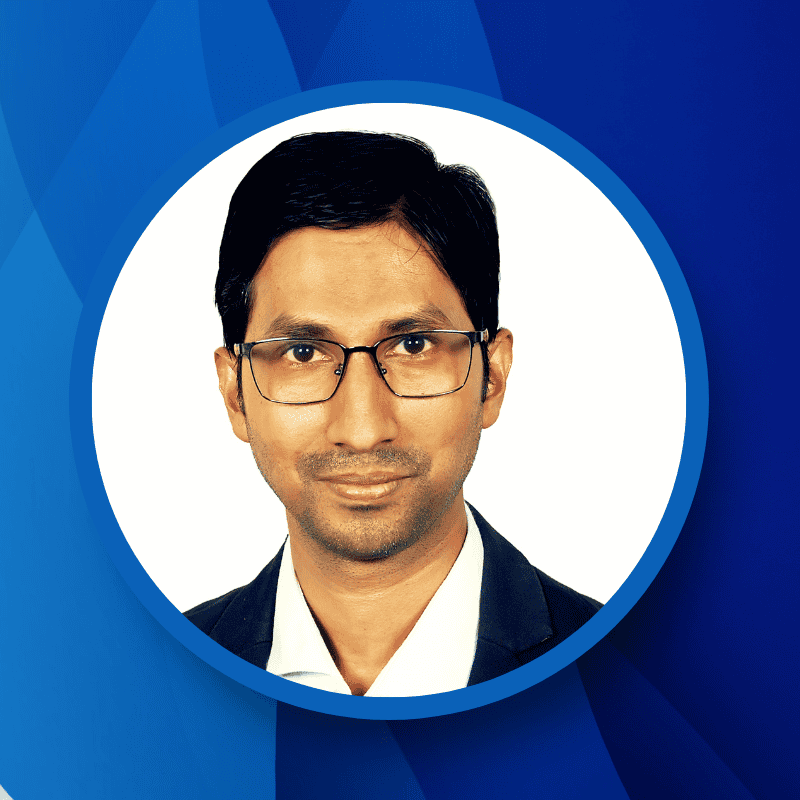
“Hey there, welcome to UplifeWay.com! I’m Rifat Hossain, a Microsoft 365 certified trainer with a background in Advanced Engineering Management. Currently, I’m navigating the tech landscape as the Digital Services Manager at Coats, providing a unique perspective on technology in the professional world.
My journey, fueled by a passion for helping others, has led to the creation of this blog. UplifeWay.com is your go-to source for mastering Microsoft Office applications and elevating your digital literacy. Join me on the exciting journey of smart productivity at UplifeWay.com – let’s explore the world of tech together!”