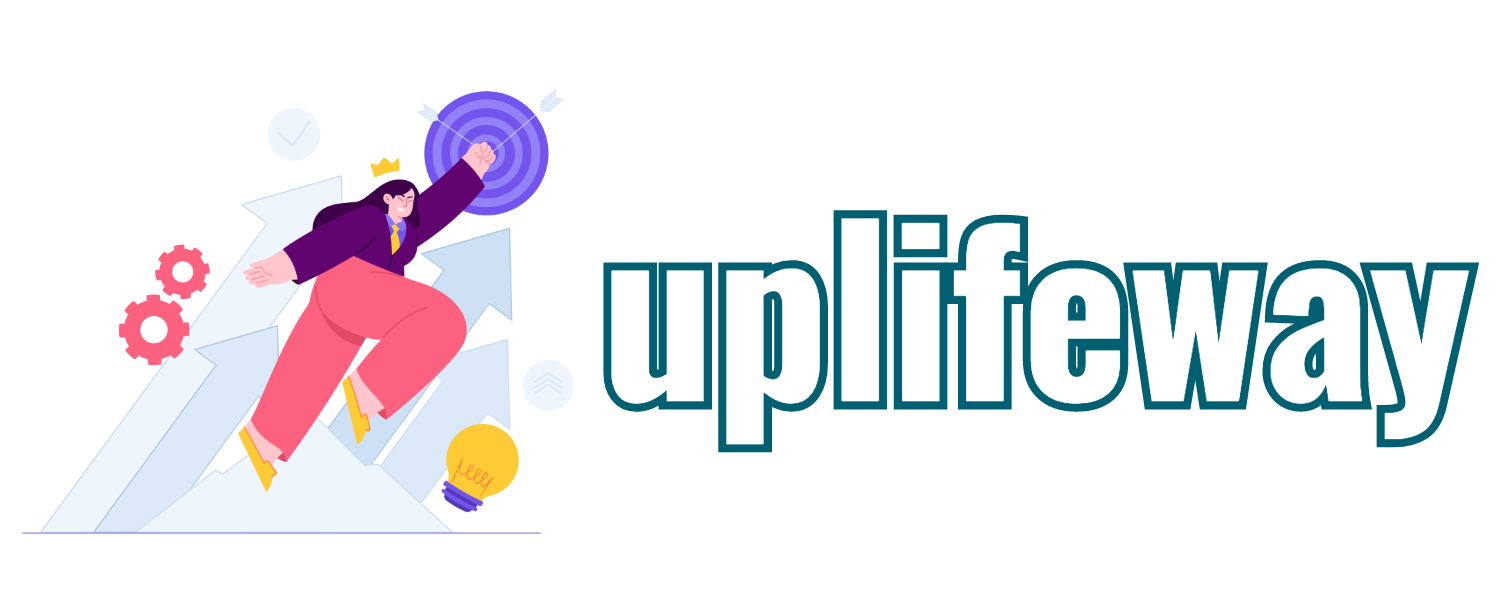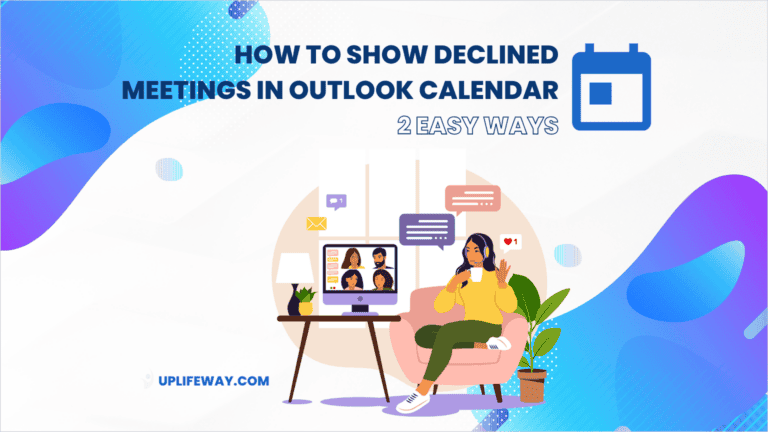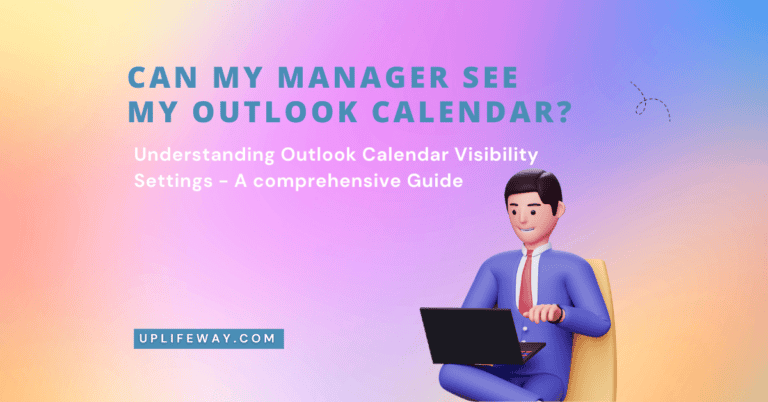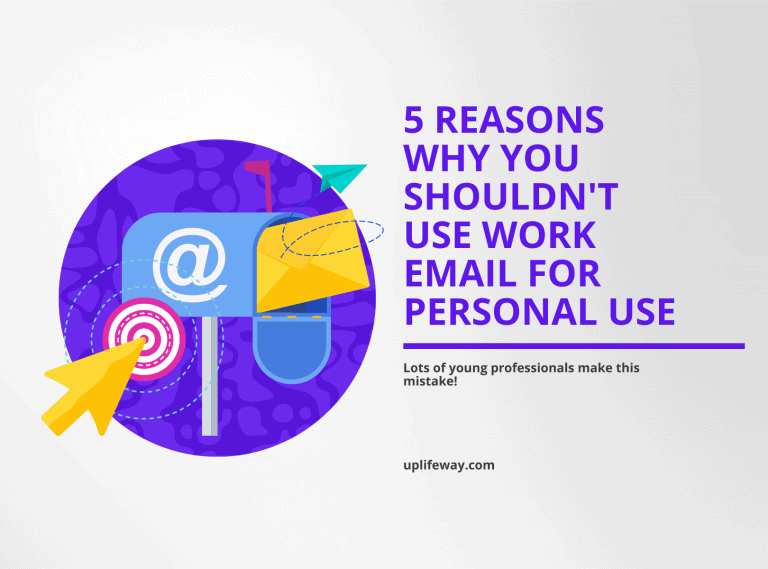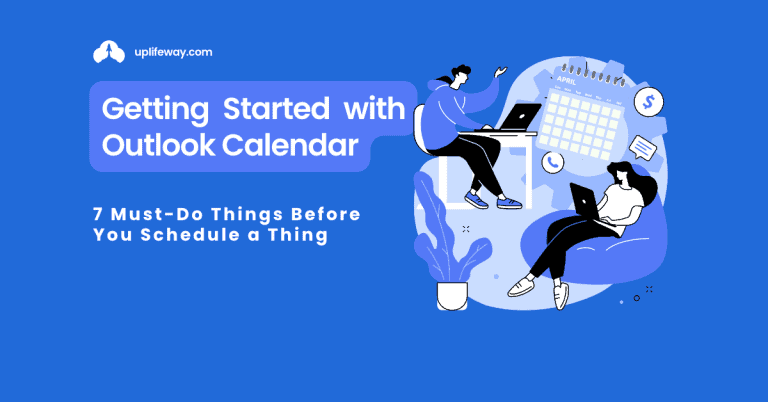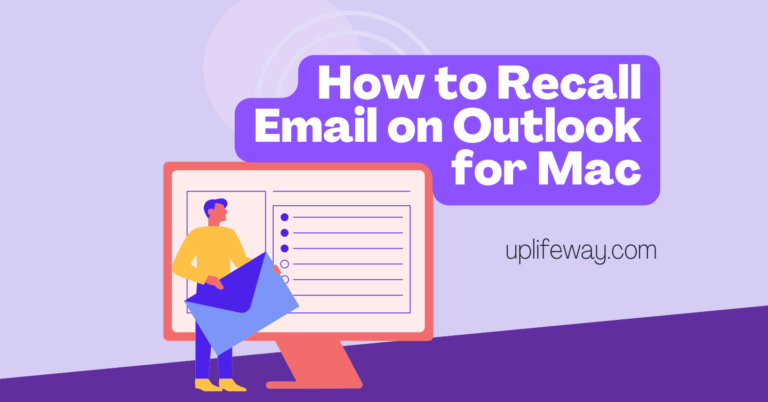Outlook Emoji Shortcuts on Mac: 3 Easy-to-Follow Methods
Key Takeaway
Follow the steps below for inserting emojis in Outlook for Mac:
- Step 1: Place your cursor on your Outlook email (or any text input field)
- Step 2: Press Control + Command + Space key on your keyboard
- Step 3: This will open the emoji window instantly. Just click on your desired emoji from the list, and it will be added where you placed the cursor at the beginning.
Introduction
In the modern workplace, emojis have become an invaluable tool for expressing emotions and adding personality to digital communication. Microsoft Outlook for Mac has made it easier to incorporate these colorful characters into emails. This “How to” guide will walk you through the process of inserting emojis using shortcuts, simplifying your workflow, and making your email correspondence more engaging.
Learn about the only 30 Mac Outlook shortcuts you need to know from this article!
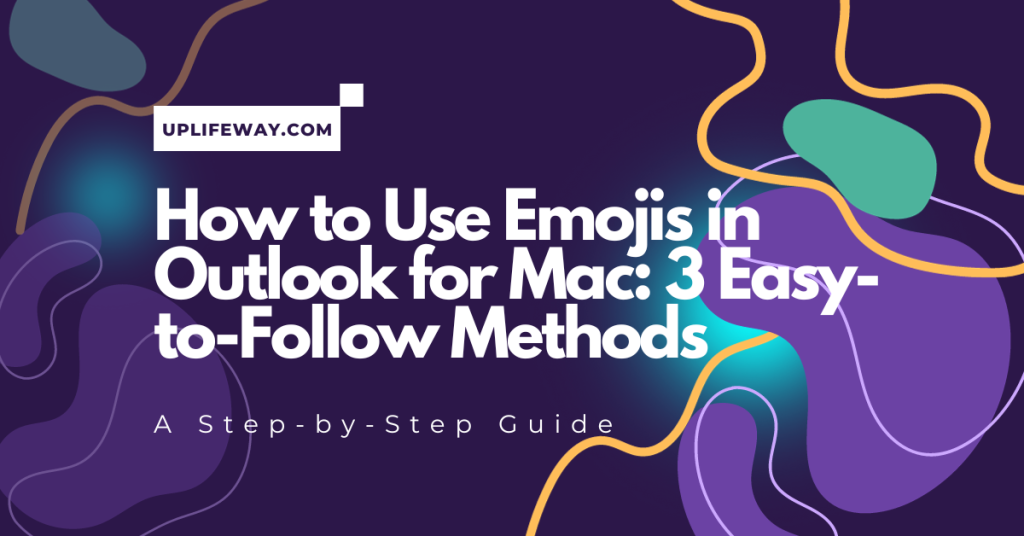
Method 1: Add Emojis in Outlook from Application Menu
Here’s a step-by-step guide on how to find and use the “Emojis & Symbols” option:
Step 1: Place Your Cursor
Before you can insert an emoji, you need to tell your Mac where to put it. Click within any text field where you’d like the emoji to appear—this could be a document, a text box, or an email.
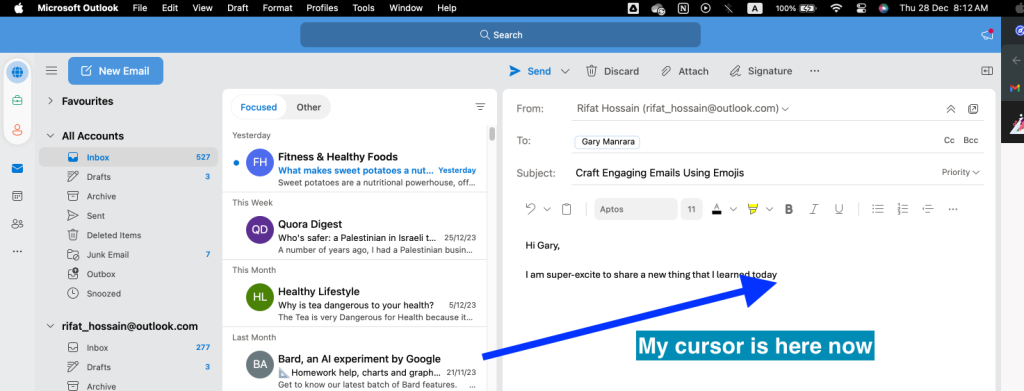
Step 2: Find ‘Emojis & Symbols’ from the Application Menu
The application menu is located at the top of your Mac’s screen. The Application name changes based on the program you’re currently using. Then go to Edit > Emojis & Symbols.
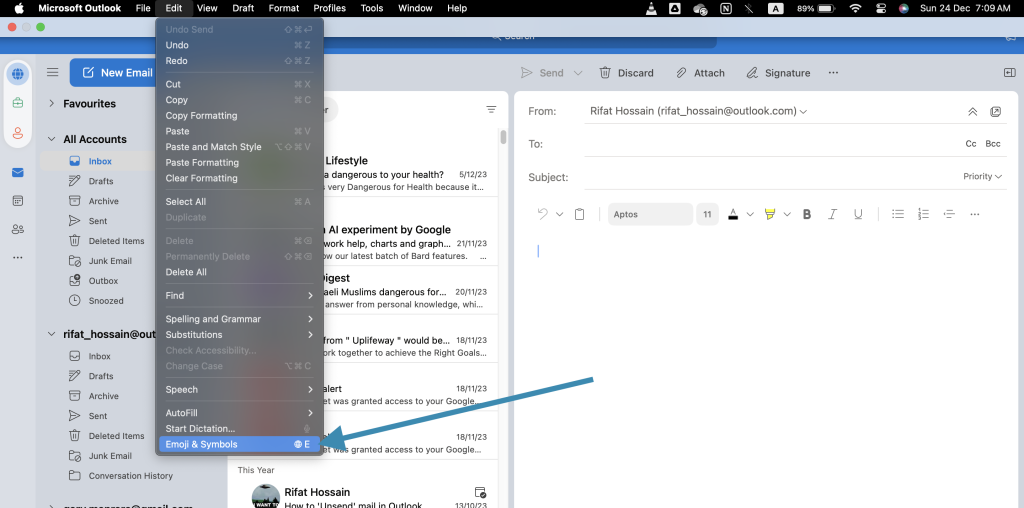
Step 3: Open the Emoji Keyboard
When you click on ‘Emojis & Symbols’, a new window or a pop-up menu will open, displaying a wide array of emojis and symbols that you can add to your text.
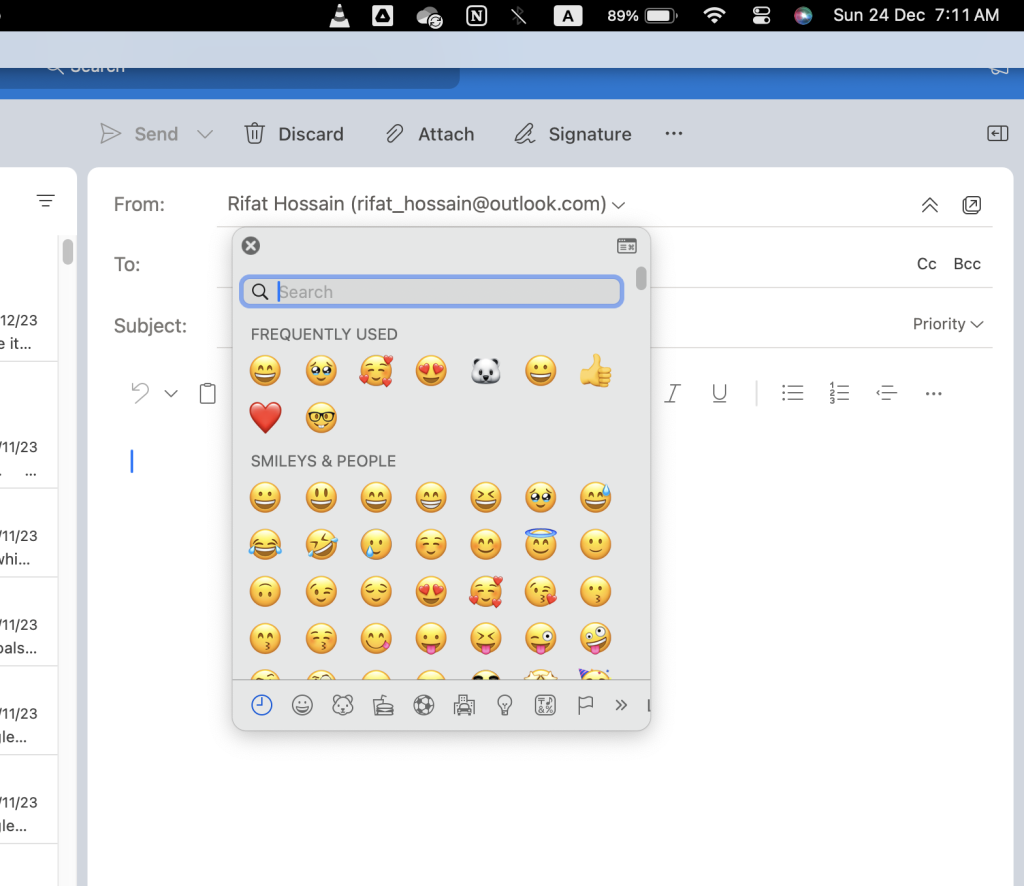
💡 You can use a shortcut key Fn+E on your keyboard to directly access the Emoji Keyboard.
Step 4: Select & Insert Your Emoji
In this window, you can browse through different categories of emojis, such as Smileys, Animals, Food, and so on. Click on any emoji to insert it into the text field where you placed your cursor. You can add as many emojis as you want by repeating these steps.
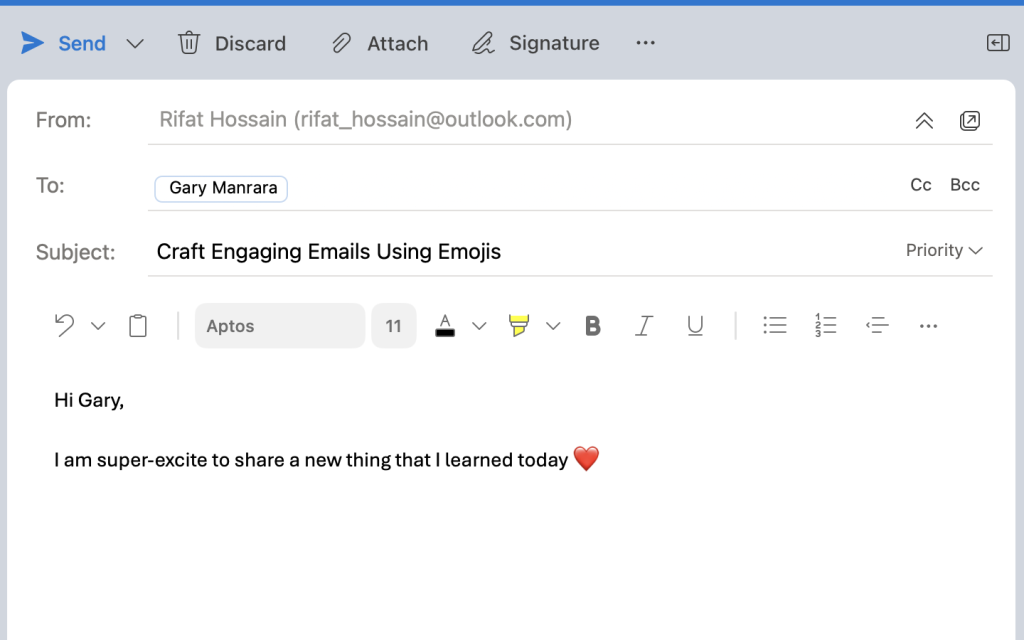
Planning for a vacation? Learn how to set up Out of Office and send Automatic Replies from Outlook for Mac in 8 easy steps – the correct way!
Method 2: Use Emojis and symbols in Mac by Changing the Input Source
Adding emojis and symbols on Mac Outlook email (or in any text editor) can be easily done by adjusting your input source—a process that lets you switch between different language keyboards and special character sets. Follow this step-by-step guide to change your input source and start including emojis and symbols in your text.
Step 1: Place Your Cursor
To add an emoji, first point to its destination by clicking on the specific location within the text area—be it an email, a document, or any text entry field—where you want the emoji to be added.
Step 2: Go to ‘Input Source’ Selection
Go to the ‘Input Source’ selection panel from your Mac menu bar. Usually, it should be available in the top-right corner of your screen. Then select “Show Emoji & Symbols” as your input source.
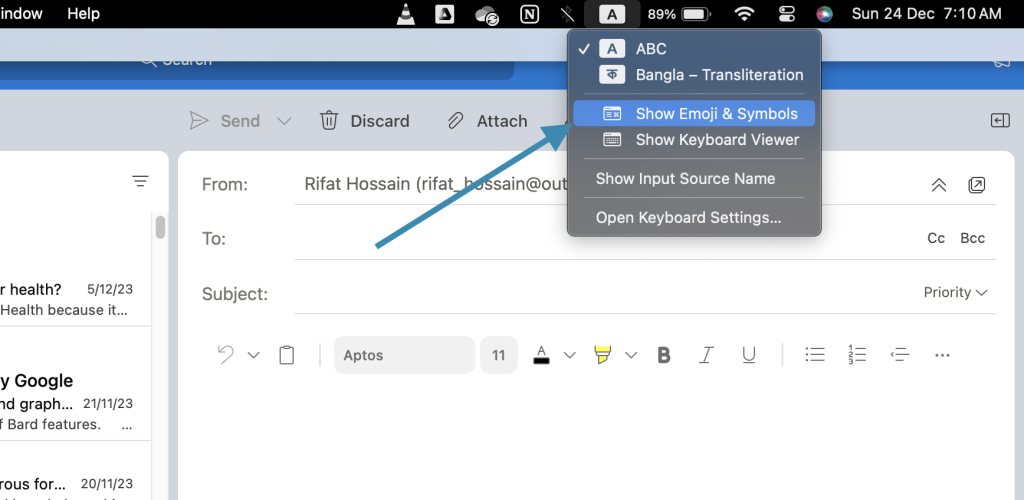
Step 3: Select & Insert Your Emoji
When you click ‘Show Emojis & Symbols’, a box will pop up with lots of different emojis and symbols. You can look through them and find all kinds, like smiley faces, animals, or foods. If you want to use an emoji, just click on it, and it will show up where you were typing.
Recommended reading: 3 Benefits of Using Read Receipt on Outlook Emails: A Comprehensive Guide
Method 3: Inserting Emojis in Outlook Using Shortcut Key
This is the simplest and shortcut method of inserting emojis in Outlook.
Step 1: Place Your Cursor
You’ll need to indicate the insertion point for an emoji on your Mac first. Just click in the text area—whether it’s in a document, an email, or any box where text can be entered—where you want the emoji to go.
Step 2: Use Shortcut Key Ctrl+Cmd+Space
Press the Control+Command+Space key to bring up the popup window of emojis and symbols.
Keyboard Shortcut is Ctrl+Cmd+Space to directly access the Emoji Keyboard.
Step 3: Select & Insert Your Emoji
In this interface, you have the option to explore a variety of emoji categories, including Smileys, Animals, and Food, among others. To add an emoji to your Outlook email (or any other text document), simply click on the one you want, and it will appear in the area where your cursor is active.
Watch all these 3 methods of using emojis or symbols in Microsoft Outlook emails in a short video!
Final Thoughts
This guide should equip you with the essential knowledge to add colored emojis and symbols to your emails using Outlook emoji shortcuts on Mac. Always consider the situation and what the person receiving your email expects. This will help you use emojis appropriately and keep your emails professional. Keep this guide handy, and make your Outlook emails more engaging and expressive!
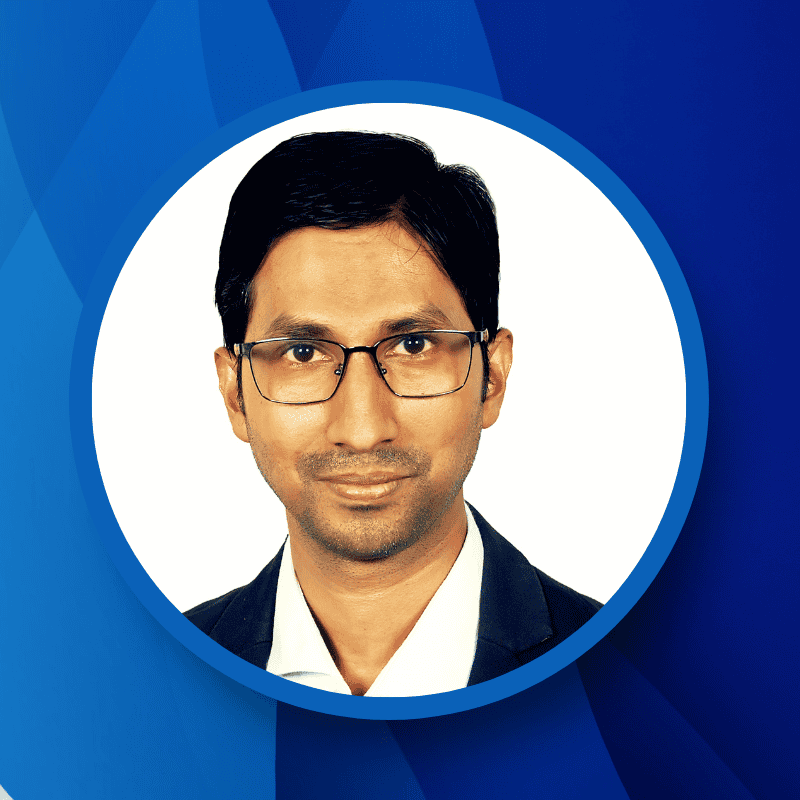
“Hey there, welcome to UplifeWay.com! I’m Rifat Hossain, a Microsoft 365 certified trainer with a background in Advanced Engineering Management. Currently, I’m navigating the tech landscape as the Digital Services Manager at Coats, providing a unique perspective on technology in the professional world.
My journey, fueled by a passion for helping others, has led to the creation of this blog. UplifeWay.com is your go-to source for mastering Microsoft Office applications and elevating your digital literacy. Join me on the exciting journey of smart productivity at UplifeWay.com – let’s explore the world of tech together!”