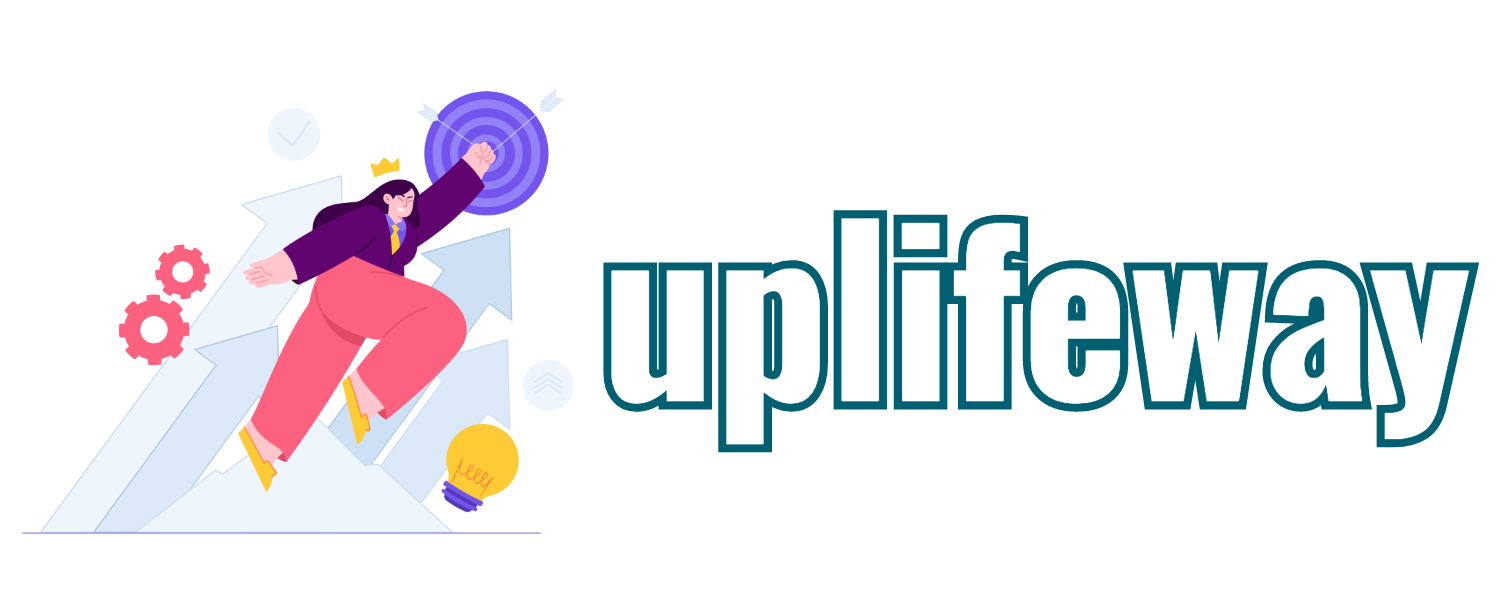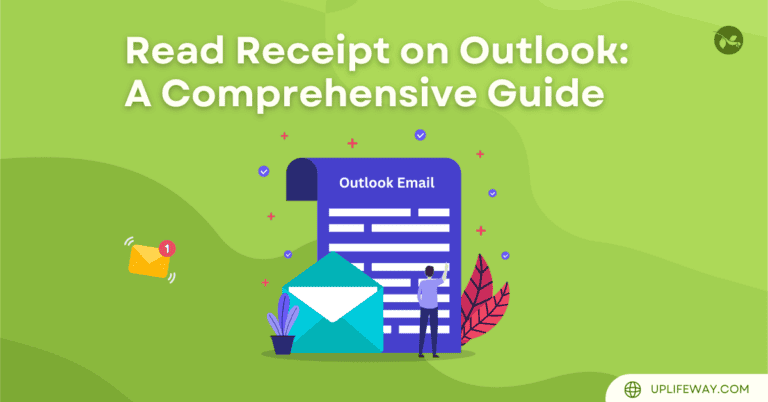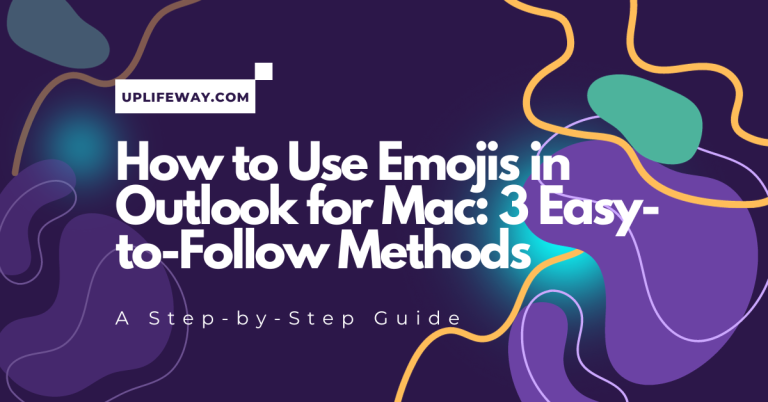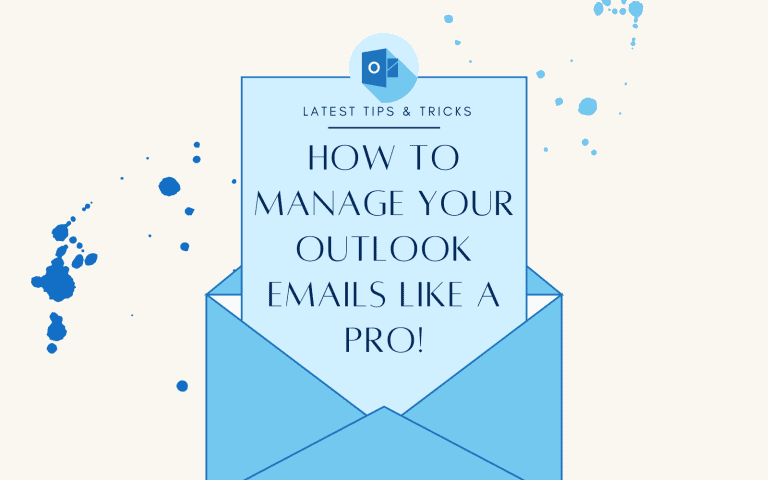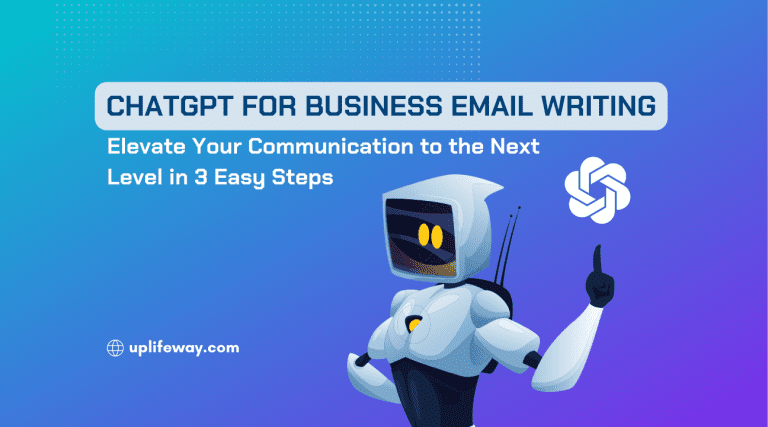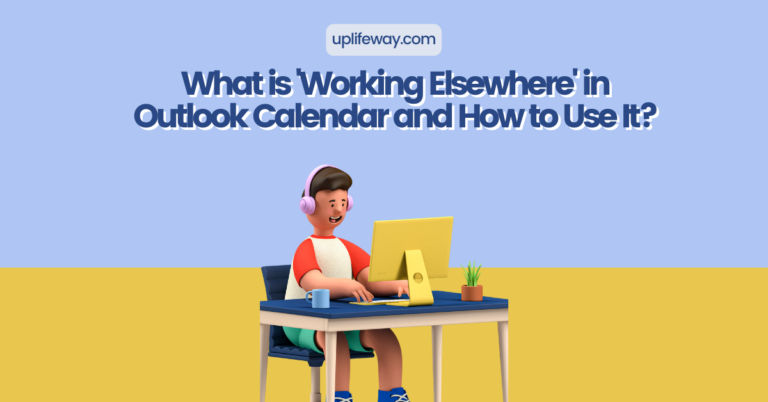How to Import Calendar Events into Outlook Calendar (With a Free CSV Template)
Key Takeaway
Learn a simple step-by-step process to import calendar events into Outlook calendar. A ready-to-use CSV template is also included at the end of this post. Save time and effort by efficiently creating your schedules, tasks and appointments while avoiding the common pitfalls. Check out the post to make yourself and your organization more efficient and effective today.
Introduction
Are you tired of creating events one-by-one in your Outlook calendar? I know how tiring it can be. But the good news is you can create multiple events at one go simply by importing them from a CSV file! In this step-by-step guide, I’ll walk you through the process of importing calendar events from a CSV file into Outlook. Whether you’re looking to import a small number of events or a large number, this guide has you covered. So let’s get started!
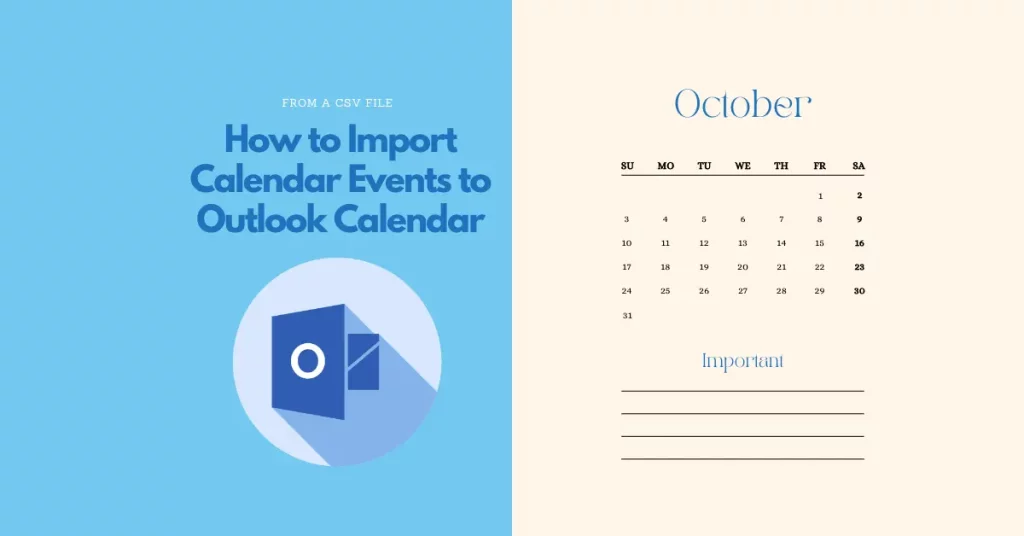
Import Events to Outlook Calendar from CSV Template | Step-by-step Guide
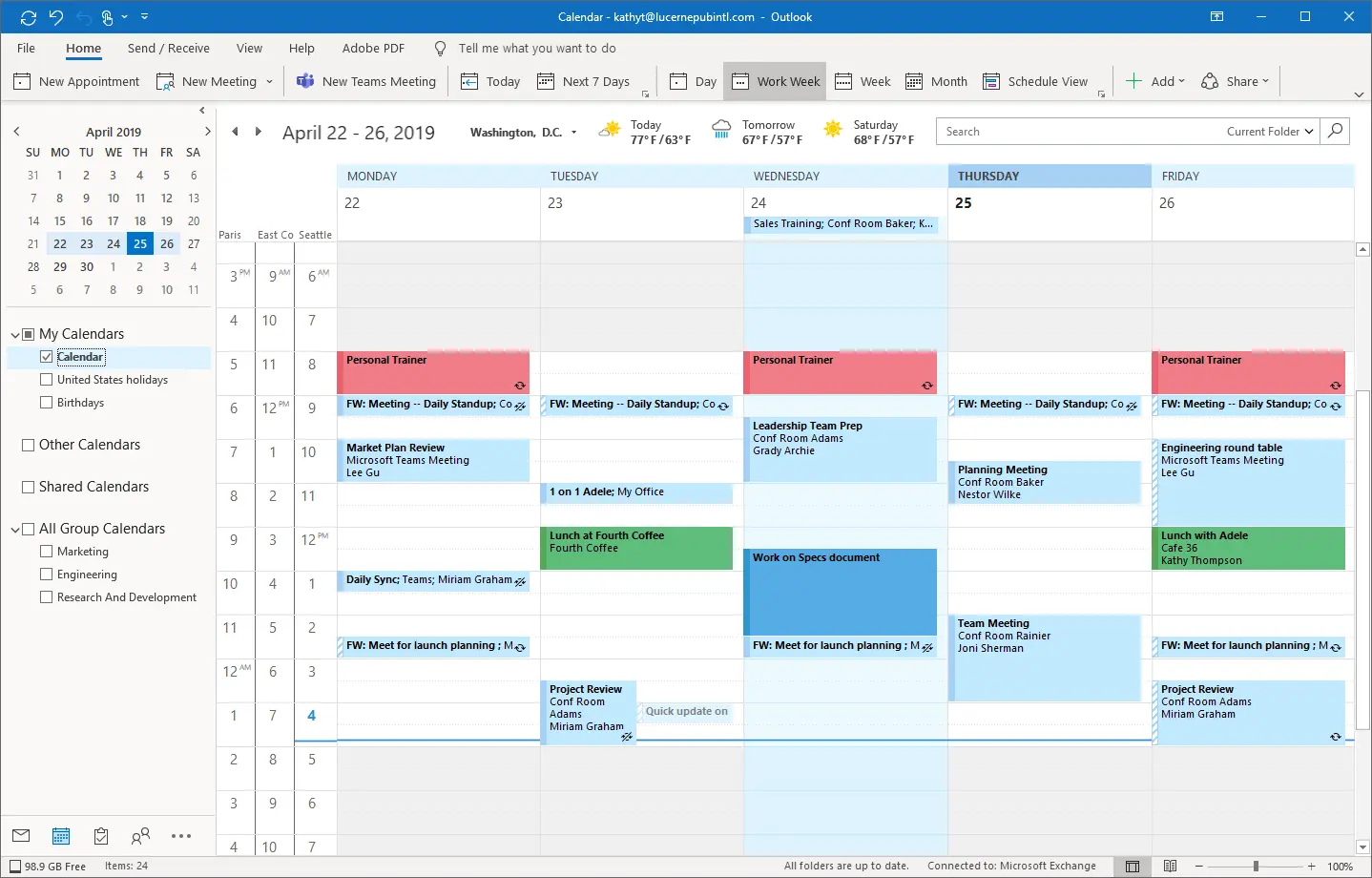
Importing calendar events from a CSV file into Outlook is a quick and easy process that can save you time and effort (if done in a correct way). It is a lifesaver for anyone transferring events from a different calendar, such as Google Calendar or Apple Calendar, or for quickly adding a large number of events. With this step-by-step guide, you should now have all the information you need to import your calendar events from a CSV file into Outlook. At the end of this article, you’ll find a readymade CSV template to upload events to the Outlook calendar. So, follow along to have a neat and clean calendar updated with all your events in just a few clicks.
10 Minutes
Step 1 – Prepare the CSV file
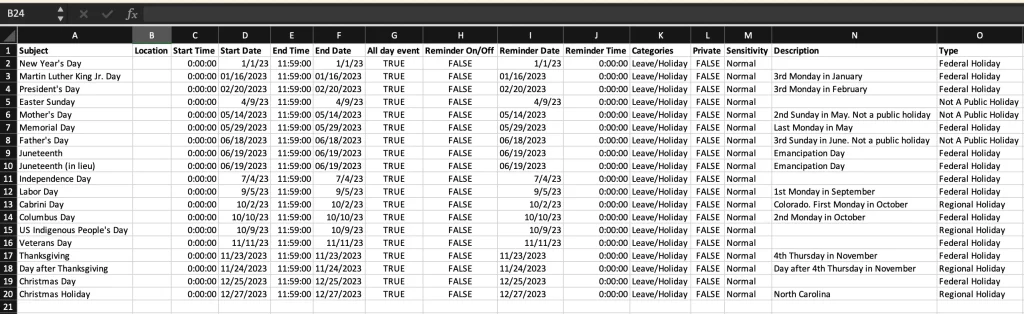
First, you need to prepare a CSV file, which will be imported into your Outlook calendar. You can either prepare the file manually or export your existing calendar from Google calendar or Apple calendar. The CSV file needs to be formatted in a specific way to reflect your calendar events in the Outlook calendar once imported. There should be certain column headers in the CSV file, and each row should contain the details of an individual event. The CSV headers should be like below:
– Subject
– Start Date
– Start Time
– End Date
– End Time
– Location
– All Day Event
– Reminder On/Off
– Reminder Date
– Reminder Time
– Private
– Sensitivity
– Description
Note that these column headers should be spelled exactly as listed above and should be the first row in your CSV file. Outlook will use these column headers to map the data in your CSV file to the corresponding fields in Outlook when you import the events.
Out of these fields, subject, start date/time, and end date/time are mandatory fields. The rest of the fields are optional.
At the end of this article, you will find a readymade downloadable Outlook calendar import template.
Step 2 – Go to ‘File’ menu from your Outlook
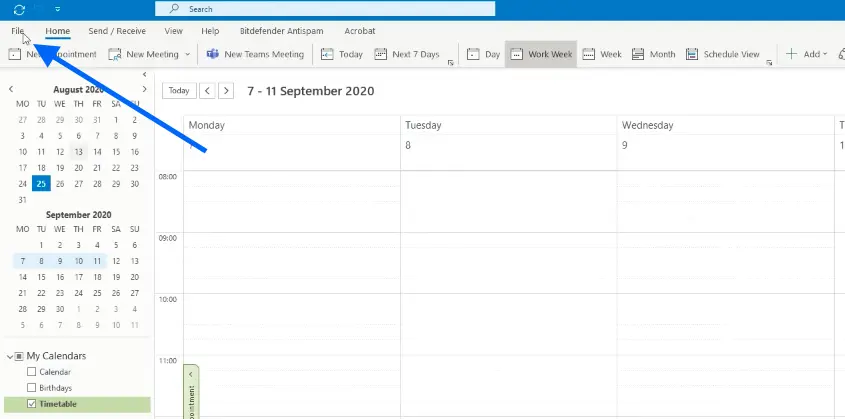
Once the upload format is ready, log in to your Outlook account. Then click ‘File’ in the upper left corner of the Outlook window.
Step 3 – Select ‘Open & Export’
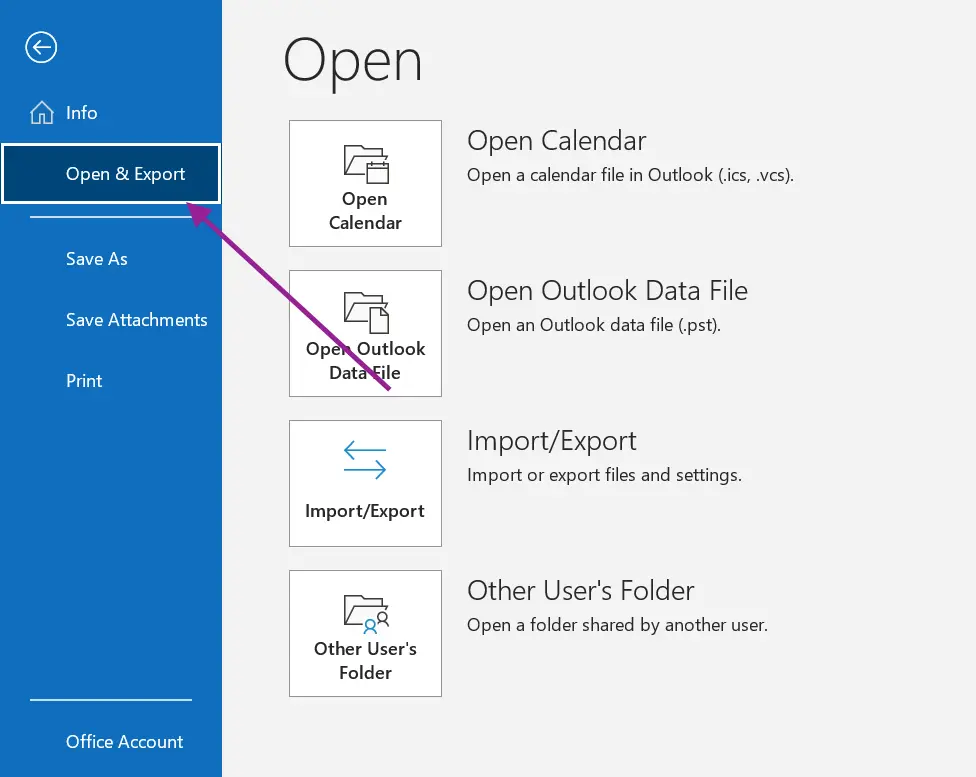
Go to the ‘Open & Export’ option from the menu on the left, which will take you to the ‘Import and Export Wizard’.
Step 4 – Choose the appropriate option

From the ‘Import and Export Wizard’, select ‘Import from another program or file’.
Step 5 – Choose CSV
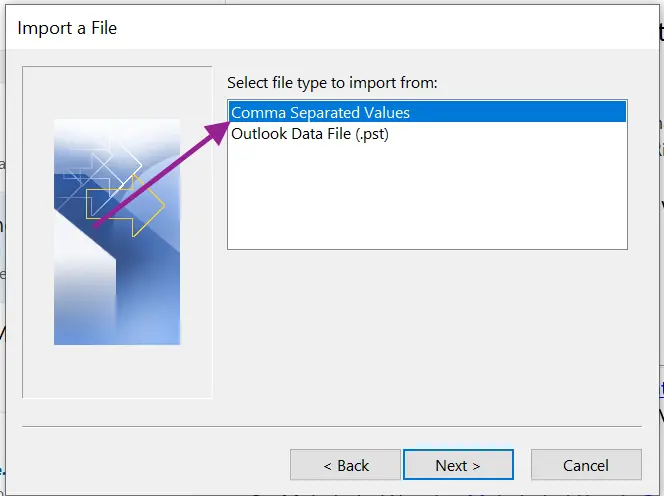
From the available file format options, choose ‘Comma Seperated Values’.
Step 6 – Browse the file
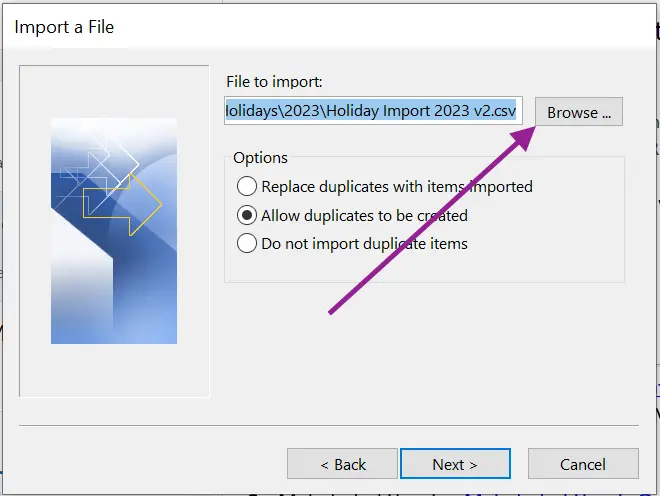
Now, you must browse and select the CSV file you created in the first step.
Step 7 – Choose the destination calendar
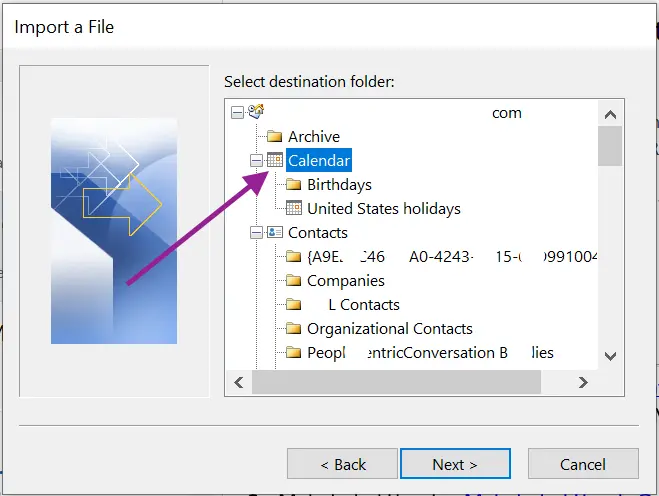
You might have more than one calendar in one Outlook account. Hence, you need to select the destination calendar to which the events will be added and click next. And that’s it! The events will be added to your Outlook calendar from the CSV file.
Pro Tip: You can do BCC in Outlook calendar invite using any of the 2 proven methods.
Free CSV Template to Import Outlook Calendar Events
Download and use the below template customizing it as per your requirement to bulk import events to your Outlook calendar. The first row is an example; replace it using your data.
Closing Remarks on How to Import Outlook Calendar Events
Importing events from a CSV file or from another calendar into an Outlook calendar is a simple and easy process. With this guide, you can easily add events to your Outlook Calendar. If you still have problems, you can always drop a comment below or email me; I am here to help you. Now it’s easy to keep track of your events and meetings, so you don’t have to worry about missing anything important.
FAQ on Import Outlook Calendar from CSV Template
Can you Import a CSV file into Outlook calendar?
Yes, you can import a CSV file to your Outlook calendar to create bulk events. To do this, prepare a CSV file first having necessary headers e.g. subject, start date/time, end date/time and contents (events, meetings etc.) and then follow the following steps:
1. Open Outlook and select Open & Export from the File menu.
2. Then, from the list of options, choose Import/Export.
3. Choose Import from another program or file from the pop-up window.
4. Then choose Comma Separated Values (Windows) and click Next. 5. Click Next after choosing the CSV file you want to import.
5. Choose the Calendar folder where the items you imported should go, and then click Finish.
Can you Import meetings into Outlook?
Yes, you can. First, you need to create a CSV file in specific format with your meeting information. Then import the file to Outlook desktop app from File > Open & Export > Import/Export option.
Can you populate a calendar from Excel?
The short answer is, “No”. But actually you can populate Google calendar or Outlook calendar from Excel! To do this, you need to export the Excel file in CSV (comma separated values) format first (and obviously that Excel/CSV must have certain columns like subject, start date/time, end date/time, etc.).
Can you turn Excel data into a calendar?
It is possible to import the Excel data to your Outlook calendar or Google Calendar if your file meets certain criteria and you follow certain procedure. First, you need to make sure your file contains some necessary columns like title or subject, start date/time, end date/time, location, description etc. The data must be in correct format (e.g., start date and time must be in ‘date’ and ‘time’ format in excel). Then you need to export the excel format to CSV (comma separated values). Then import the file to Outlook desktop app from File > Open & Export > Import/Export option or to Google calendar from Settings > Import & export > Import option.
Can you import Outlook calendar to Teams?
Both Outlook and Tems are part of Microsoft office suite and they are synced. That means if you create an event in one, it’ll be synced to the other automatically. Hence you do not need to import Outlook calendar events to Teams seperately.
How do I bulk upload my Outlook calendar?
You can add multiple events or meetings to your Outlook calendar at one go (bulk upload). First, you need to create a upload file in CSV format with your meeting information. This is a free
outlook import calendar csv template for your easy working. Then import the file to Outlook desktop app from File > Open & Export > Import/Export option. It will bulk upload the events to your Outlook calendar.
Why is my CSV file not importing to Outlook?
There could be a number of reasons why your CSV file is not importing to Outlook. Some common issues include:
1. The file is not in the correct format. Outlook only supports csv (Comma Separated Values) and pst (Outlook Data File) file.
2. The file structure (column headers and the contents) is not correct. The CSV upload file must have certain columns e.g. subject, start date/time, end date/time, etc. There are a few columns (like location, categories, etc.) that are optional and you can ignore. But mandatory columns must be present (spelled correctly) in the file. Every column should contain events data in proper format. For example start date column must have data in ‘Date’ format.
3. The file is corrupted. If the file is corrupted, Outlook will not be able to process it.
4. The file path is incorrect. Make sure that the file path is correct and that you have the proper permissions to access the file.
These are a few common issues, but if none of them are true in your case, drop me an email with the details and a screenshot of the error message, I will try my best to help you.
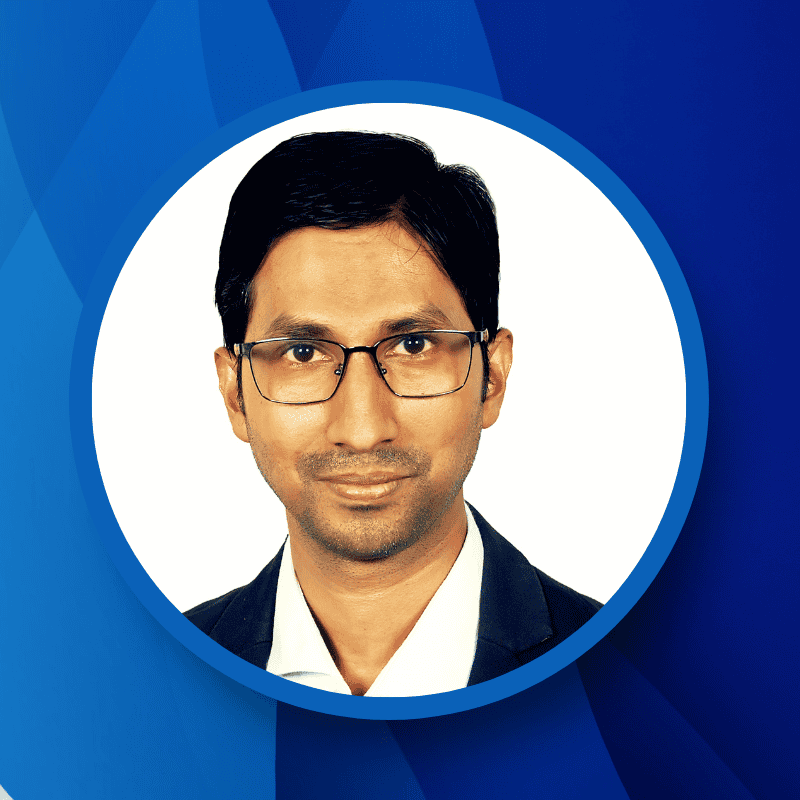
“Hey there, welcome to UplifeWay.com! I’m Rifat Hossain, a Microsoft 365 certified trainer with a background in Advanced Engineering Management. Currently, I’m navigating the tech landscape as the Digital Services Manager at Coats, providing a unique perspective on technology in the professional world.
My journey, fueled by a passion for helping others, has led to the creation of this blog. UplifeWay.com is your go-to source for mastering Microsoft Office applications and elevating your digital literacy. Join me on the exciting journey of smart productivity at UplifeWay.com – let’s explore the world of tech together!”