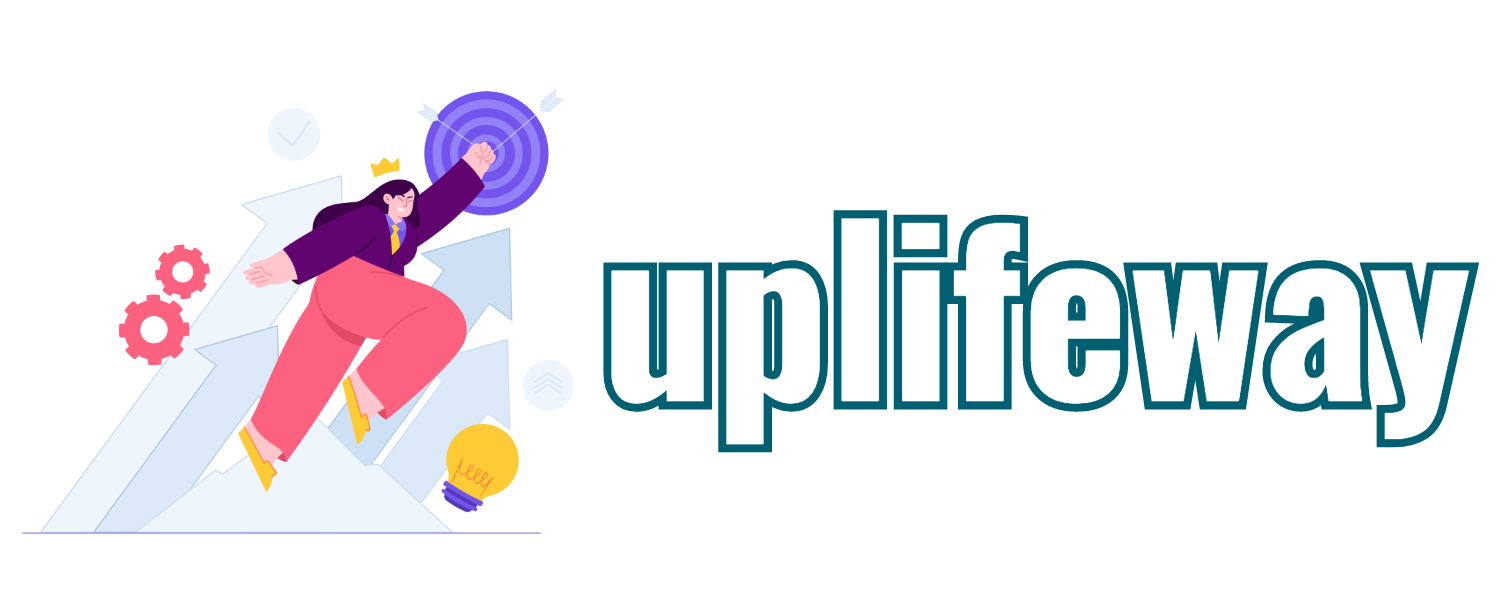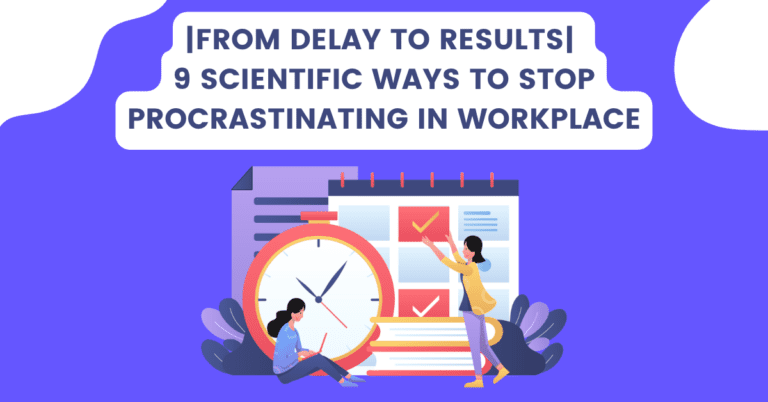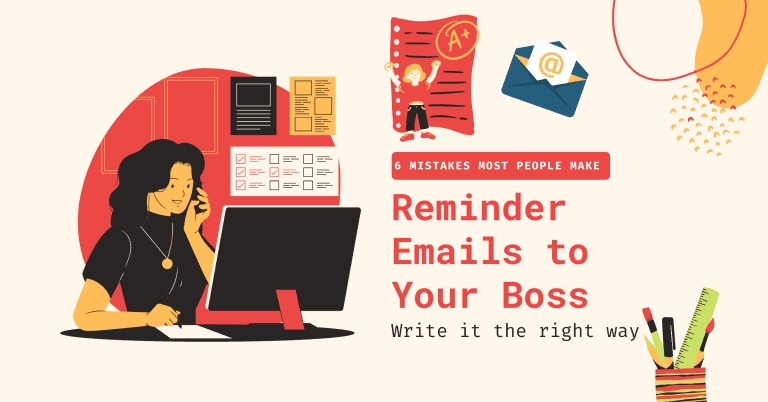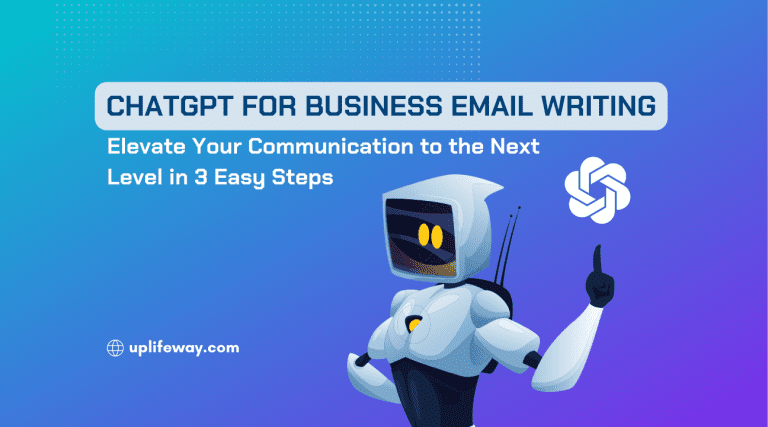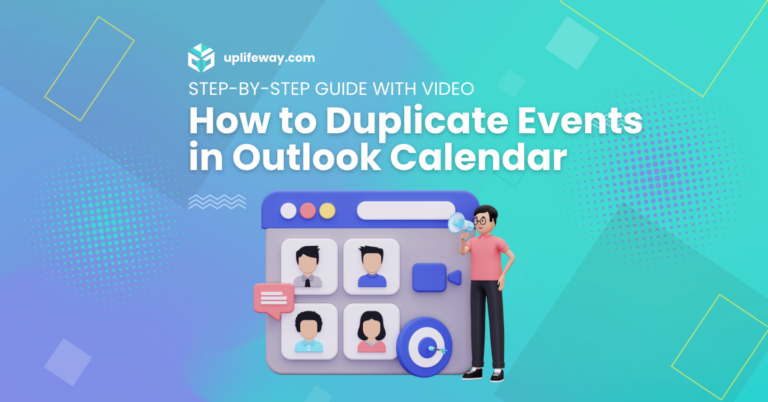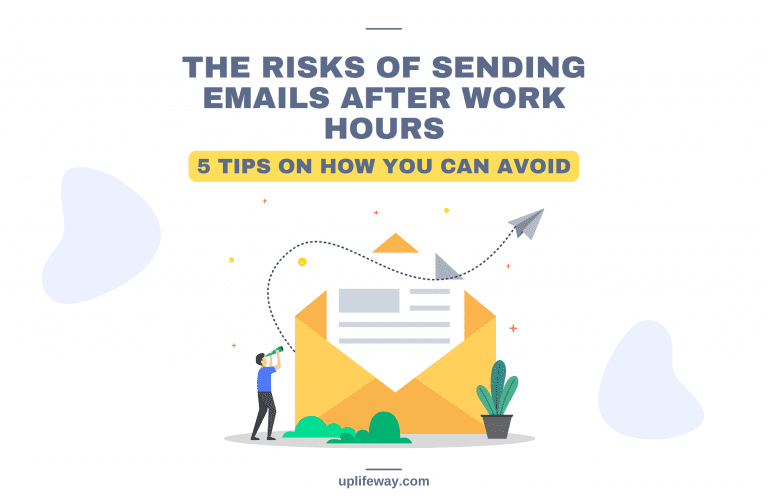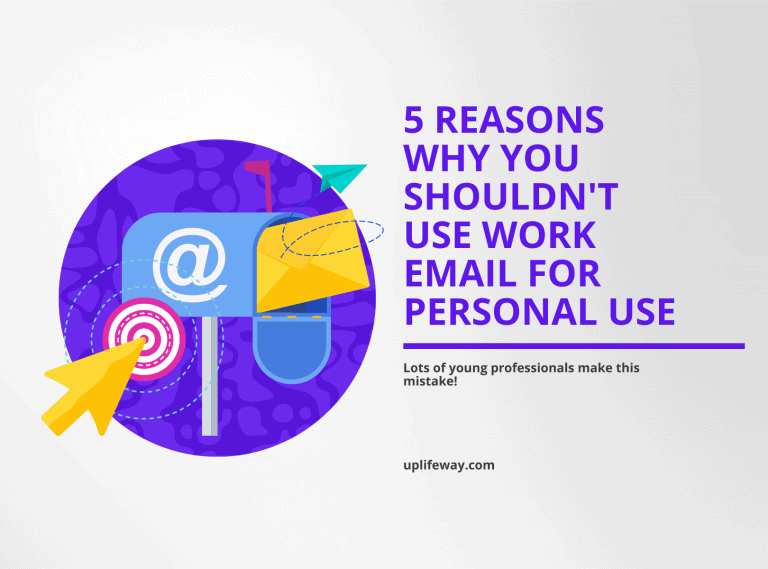Outlook PST Files Demystified: Creating, Finding, and Importing with Ease
Key Takeaway
What Is an Outlook PST File?
Outlook PST File is a file used by Microsoft Outlook to store emails, contacts, and calendar data. It is used for backing up or transferring data to a new computer, including Macs.
How to Create Outlook PST File
Outlook PST files can be created following the steps below:
- Launch Outlook and navigate to File > Open & Export > Import/Export
- Choose ‘Export to a File’ and click ‘Next’
- Select this file type ‘Outlook Data File (.pst)’, then ‘Next’
- Choose the folder(s) you want to export
- Click ‘Browse’ to select the destination, and hit ‘Finish’.
PST File Path and Location
Outlook PST file ocation varies by Windows version; common paths include:
C:\Users\USER_NAME\Documents\Outlook Files\backup.pstor,C:\Users\USER_NAME\OneDrive\Documents\Outlook Files\backup.pst
Introduction
Managing your emails can be challenging, especially when dealing with the intricacies of Outlook PST files. It is essential for any Outlook user to understand what PST files are, how they function, and their nuances, such as the PST file path, import procedures, and backup strategies. Let’s explore the Outlook PST file landscape, covering everything from the file location on Windows 11 and Mac, to the size limit, restoration, and download.
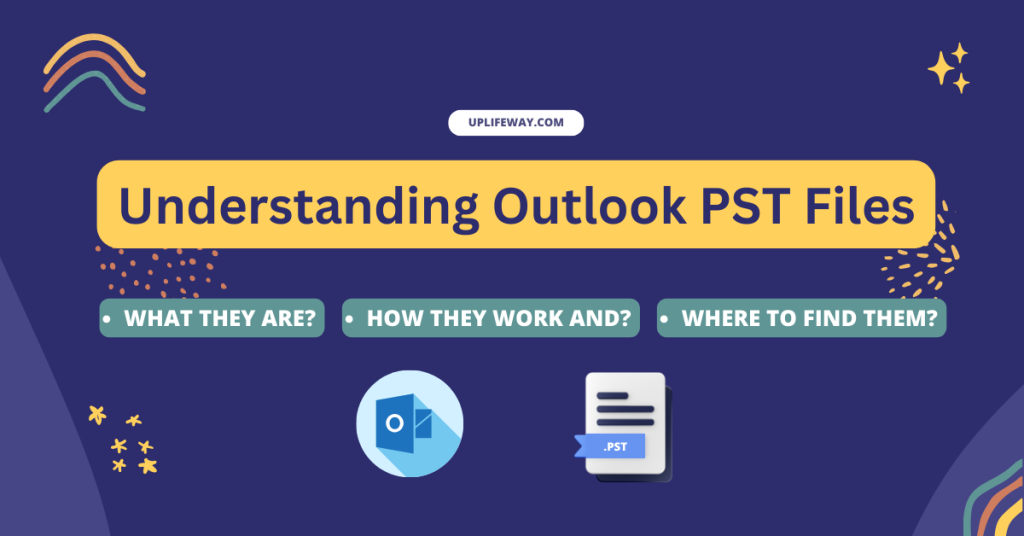
What Is an Outlook PST File?
Outlook PST file stands for Personal Storage Table, a proprietary format used by Microsoft Outlook to store users’ email messages, contacts, calendar events, and other data. When you’re using Outlook, these files become the backbone of your email management.
To keep your Outlook emails, contacts, and calendar safe by creating a backup copy, or if you’re moving to a new computer or even a Mac, you can export everything to a special file known as the Outlook data file (.pst extension). This makes it easy to back up or transfer your information.
Outlook PST File Backup
Follow the step-by-step instructions to create an Outlook PST file:
Step 1 – Access Import/Export Wizard: Launch Microsoft Outlook and navigate to File > Open & Export > Import/Export.
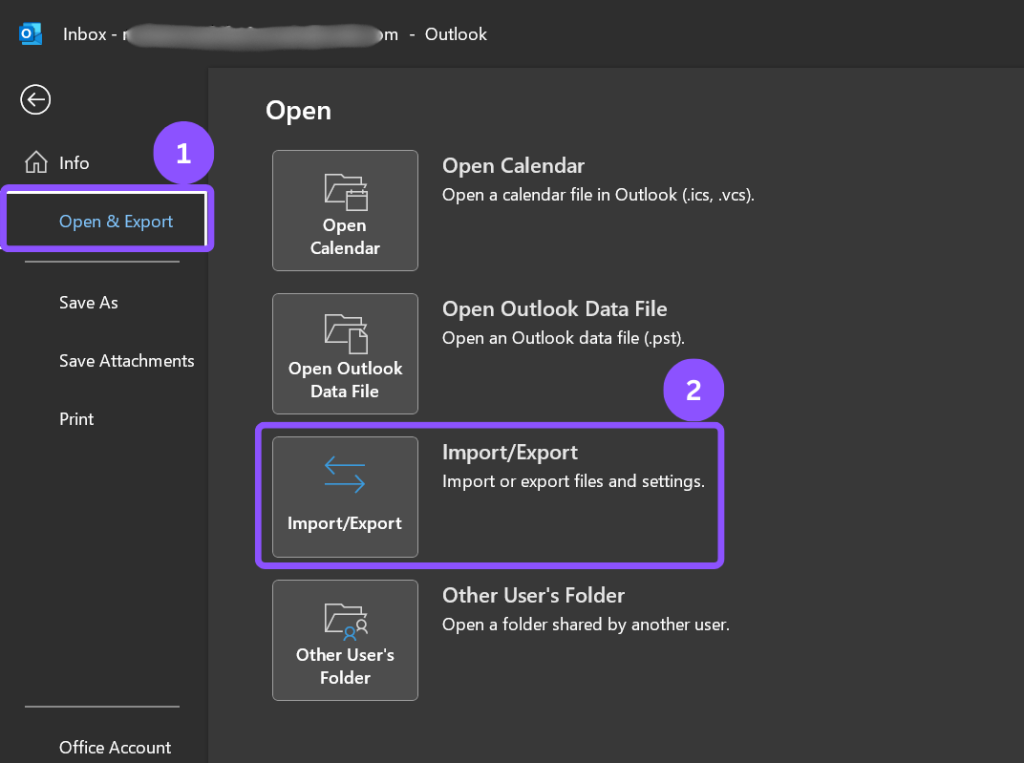
Step 2 – Select ‘Export to a File’: In the wizard, pick ‘Export to a file’ and click ‘Next’.
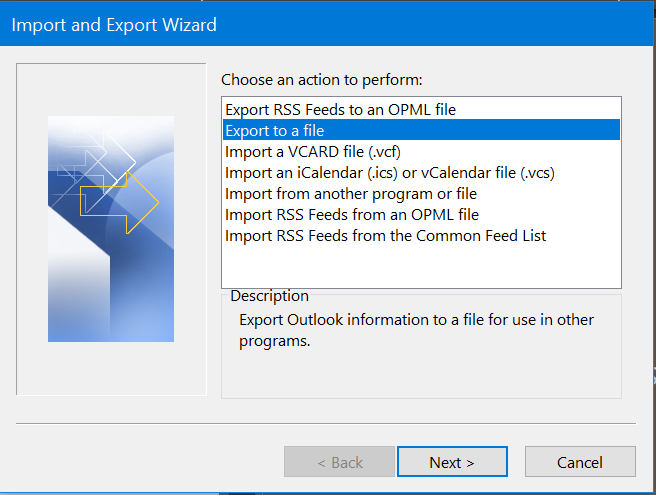
Step 3 – Pick ‘Outlook Data File (.pst)’: Choose this file type, then ‘Next’.
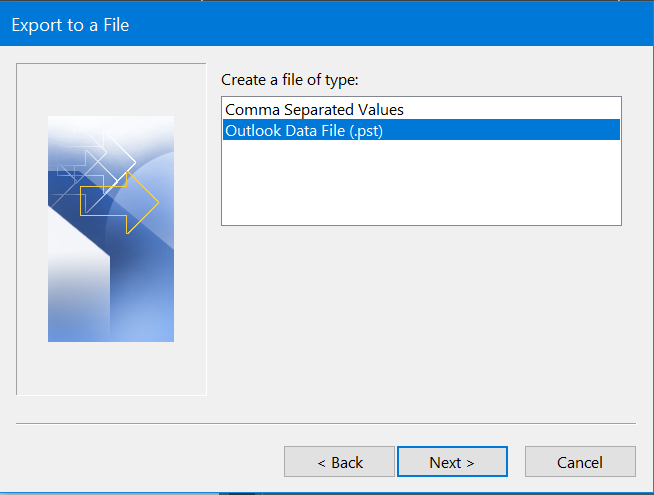
Step 4 – Select Folders: Choose the folder(s) (Email folders, Contacts, Calendars) you want to export. Use ‘Include subfolders’ as needed, then ‘Next’.
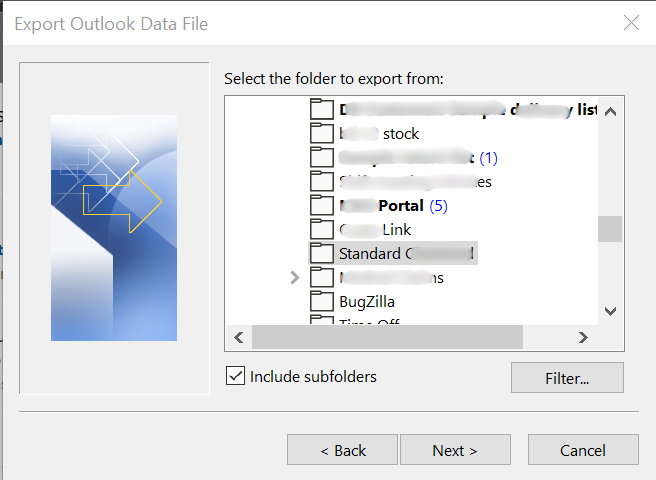
Step 5 – Choose Location: Click ‘Browse’ to select where to save the PST file, name it, and hit ‘Finish’.
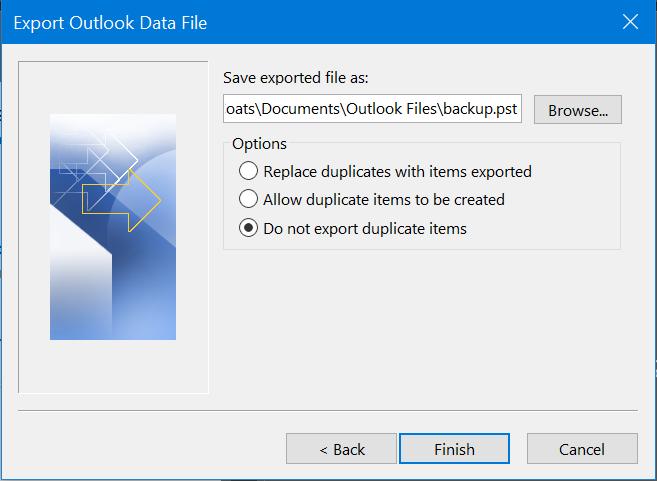
Follow this tutorial to learn more about the Outlook Email Backup and Restore process.
PST File Path and Location
Outlook pst File Location Windows 11 or Older Versions
The Outlook PST file location can vary based on your version of Windows and Outlook. However, a common path you might explore is:
C:\\Users\\USER_NAME\\Documents\\Outlook Files\\backup.pst or,
C:\\Users\\USER_NAME\\OneDrive\\Documents\\Outlook Files\\backup.pst

Outlook PST File Location on Mac
For those on a Mac, locating the Outlook PST file on Mac uses a different format, typically an OLM file. However, if you’re working with a PST file on a Mac, it’s generally because you’re importing the file from a Windows-based Outlook account. If that’s the case, the location of the PST file on your Mac will be determined by where you chose to save it.
Outlook PST File Import
Outlook PST file import is a critical process for migrating your data from one Outlook account to another or from Windows to Mac. Backing up your PST file regularly and being able to restore it successfully is your safety net against data loss. In the previous section, we have seen how to create PST files, and now we’ll learn how to import them step-by-step:
Step 1 – Access Import/Export Wizard: Launch Microsoft Outlook and navigate to File > Open & Export > Import/Export.
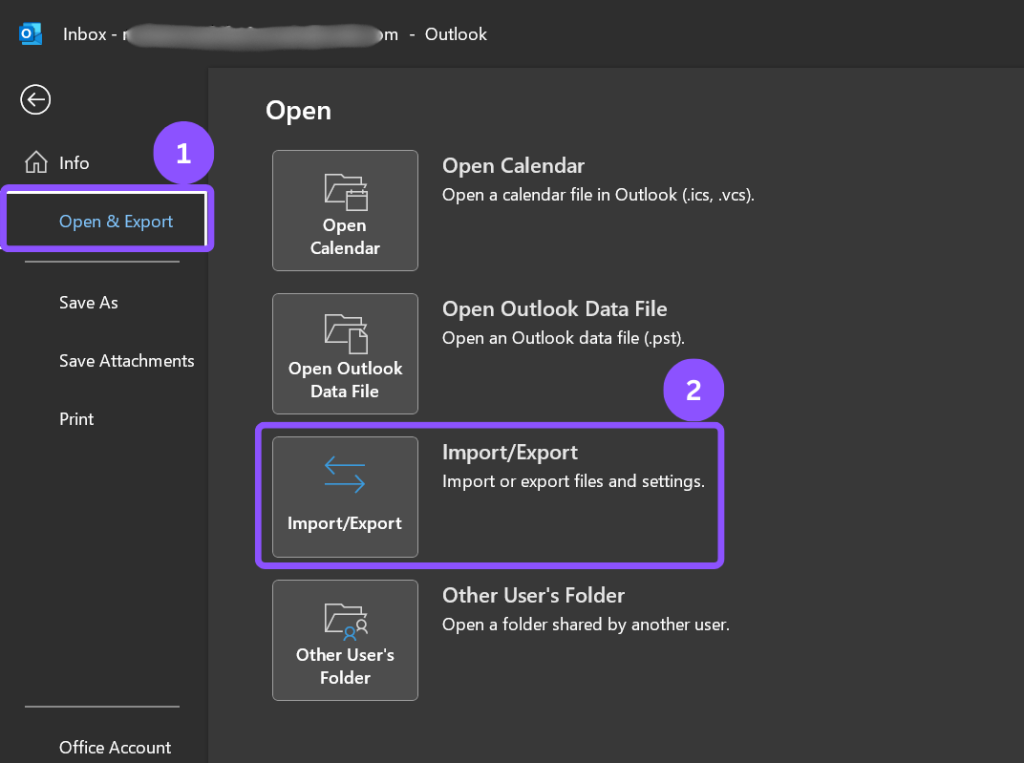
Step 2 – Choose ‘Import’: In the wizard, select ‘Import from another program or file’ and click ‘Next’.
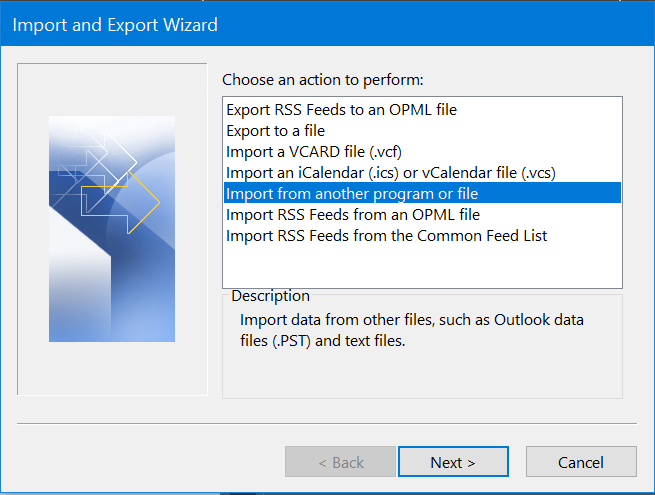
Step 3 – Select File Type: Choose ‘Outlook Data File (.pst)’ and hit ‘Next’.
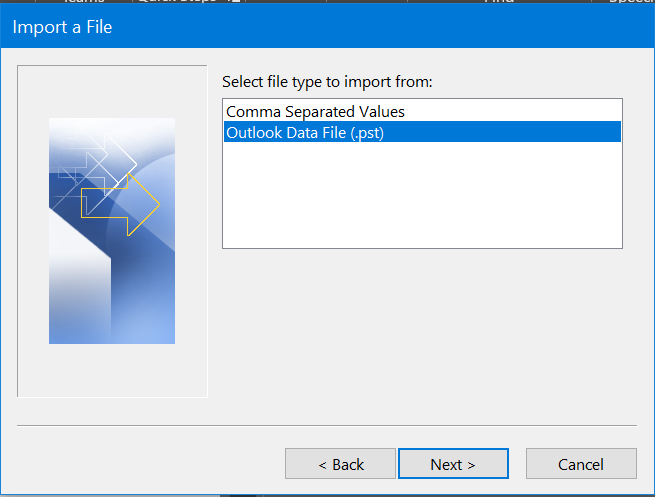
Step 4 – Browse File: Click ‘Browse’ to find and select the PST file you wish to import.
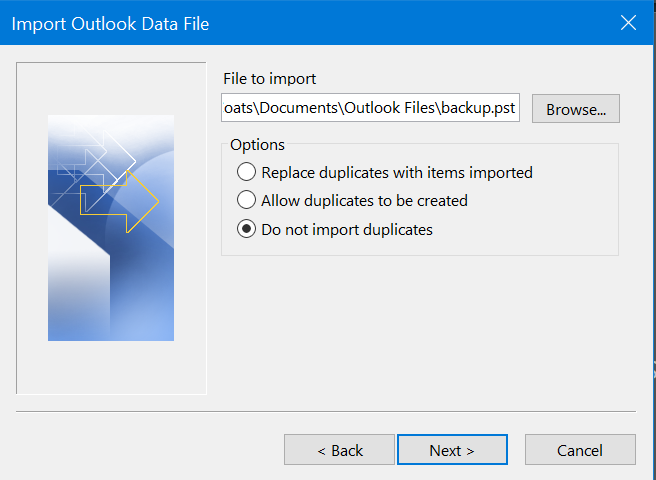
Step 5 – Import Options: Select the PST file to import into, decide how to handle duplicates, and press ‘Finish’.
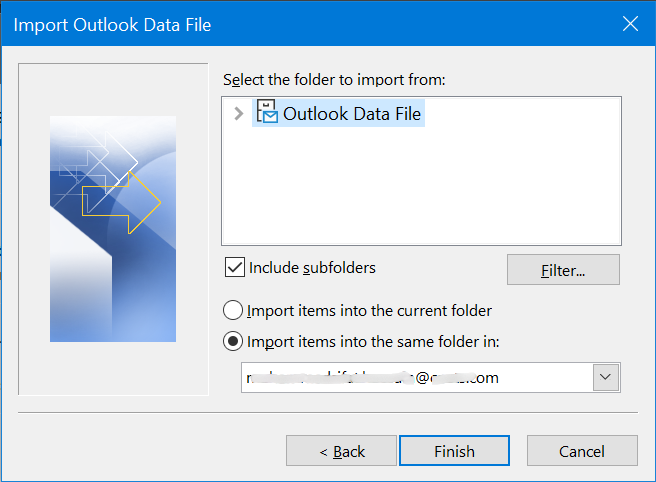
Depending on the PST file size, it might take a while to finish the import and restoration process.
Managing Outlook PST File Size Limit and Performance
In Outlook 2013, 2016, 2019, and 2021, your PST file can get very large, up to 50 GB, but it’s best to keep it no larger than 20 GB. Staying under this size helps keep Outlook running smoothly and stops the PST file from getting damaged if it gets too big. Furthermore, you can also configure the Outlook PST file size limit.
Keep your PST file lean by archiving older emails and regularly compacting the file through Outlook’s mailbox cleanup features.
Conclusion: Embracing Full Control Over PST Files
With the knowledge from this guide, you’ll be equipped to navigate the world of Outlook data files confidently. Whether you aim to streamline your Outlook experience by managing your PST size and location or look to safeguard your data with backups and restoration techniques, this guide has laid the foundation for mastering your email data effectively.
Follow the UplifeWay blog for more Outlook tips & tricks like this.
FAQ
What are PST files in Outlook?
PST files, also known as Personal Storage Tables, are files used by Outlook to store your emails, contacts, and calendar events. Think of it as a personal data file cabinet for Outlook. It is typically used to create and preserve as a backup or transfer data to a different PC or Mac.
How do I create a .PST file in Outlook?
To create a PST file in Outlook, go to the ‘File’ tab, select ‘Open & Export’ then ‘Import/Export.’ Choose ‘Export to a file,’ followed by ‘Outlook Data File (.pst).’ Select the folders you need to export and pick a save location.
Where are Outlook pst files stored in Windows?
On Windows, PST files are typically stored in C:\Users\<YourUsername>\Documents\Outlook Files\. If you’ve saved them to a different location, you’ll find them there instead.
How to import pst file in Outlook 365?
On a Windows PC, PST files are typically stored in “Outlook Files” directory. So, the full location path would be C:\Users\USER_NAME\Documents\Outlook Files\backup.pst or,
C:\Users\USER_NAME\OneDrive\Documents\Outlook Files\backup.pst
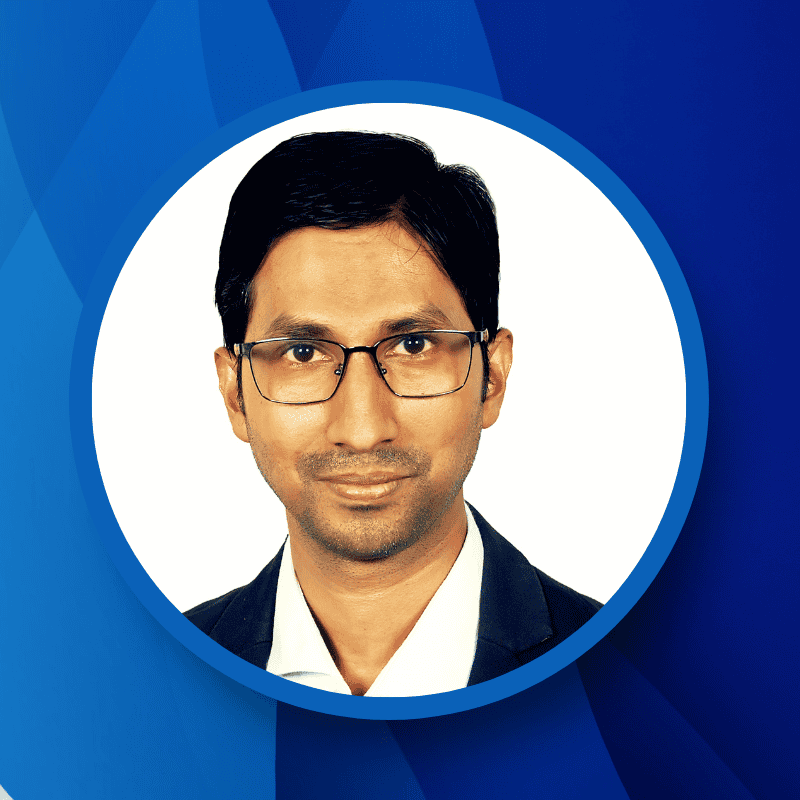
“Hey there, welcome to UplifeWay.com! I’m Rifat Hossain, a Microsoft 365 certified trainer with a background in Advanced Engineering Management. Currently, I’m navigating the tech landscape as the Digital Services Manager at Coats, providing a unique perspective on technology in the professional world.
My journey, fueled by a passion for helping others, has led to the creation of this blog. UplifeWay.com is your go-to source for mastering Microsoft Office applications and elevating your digital literacy. Join me on the exciting journey of smart productivity at UplifeWay.com – let’s explore the world of tech together!”